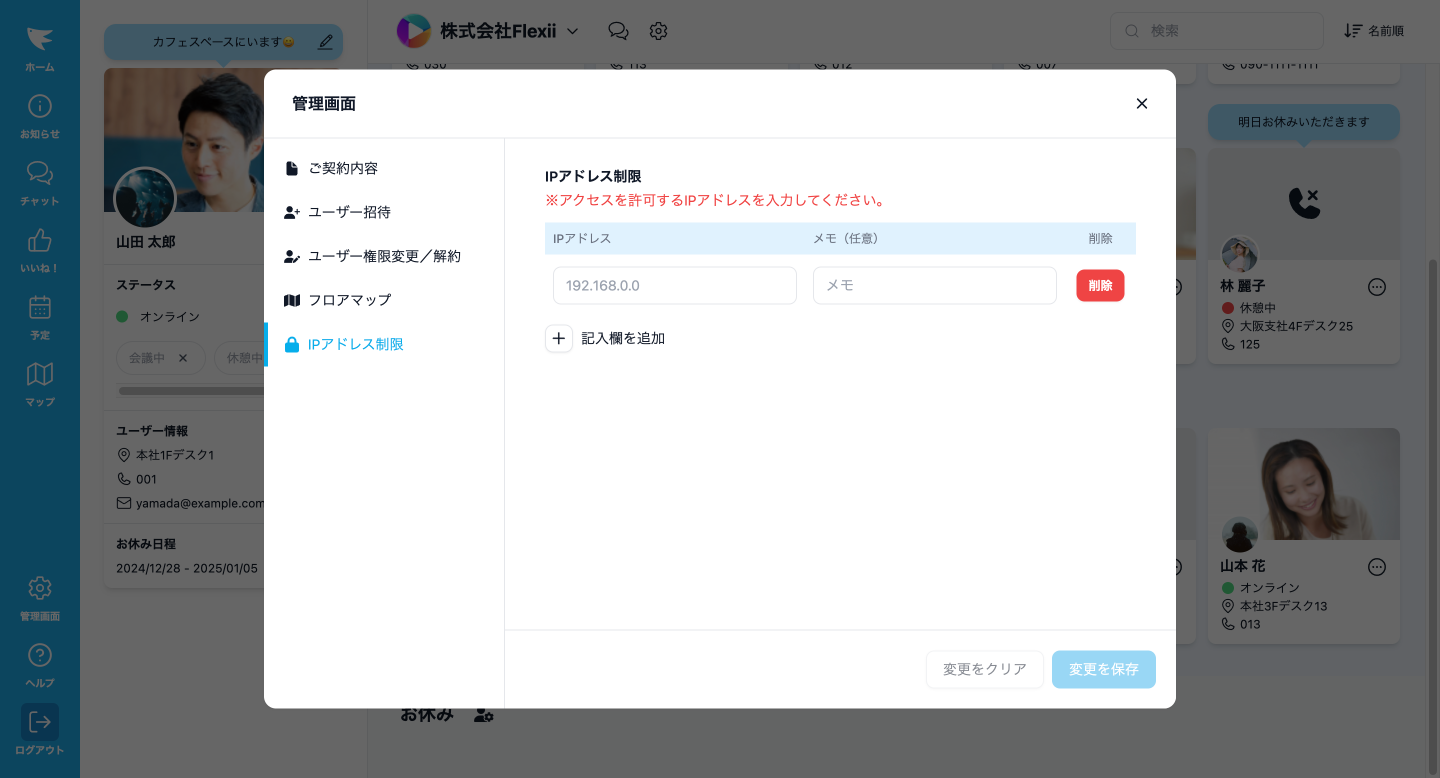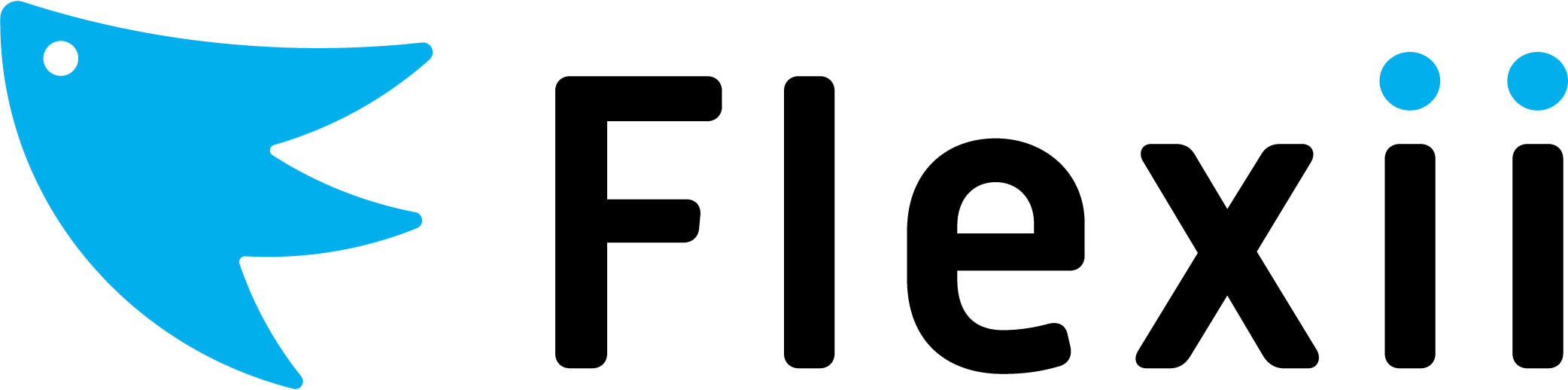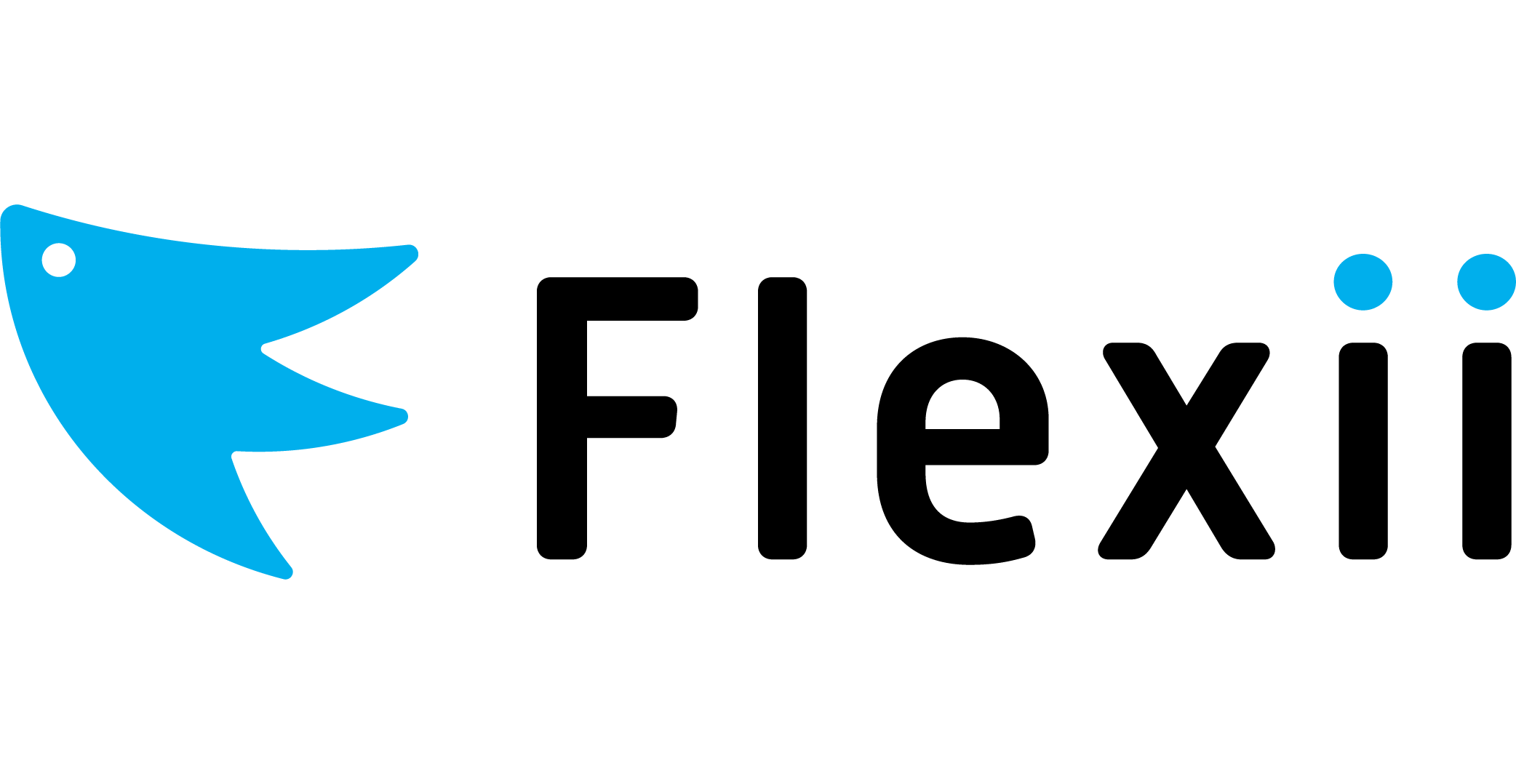ユーザーガイド
初回ログイン時に、カメラの使用と通知の表示の許可を求めるダイアログが表示されます。
- カメラの使用:顔写真の撮影に必要なため、必ず許可してください。
- 通知の表示:許可するとプッシュ通知をご利用いただけます。許可をおすすめします。
- メニュー:各機能の画面を開くことができます。
- サイドバー:自分の情報の設定や編集ができます。
- ユーザーカード:他のユーザーの情報を確認することができます。(自分は表示されません。)
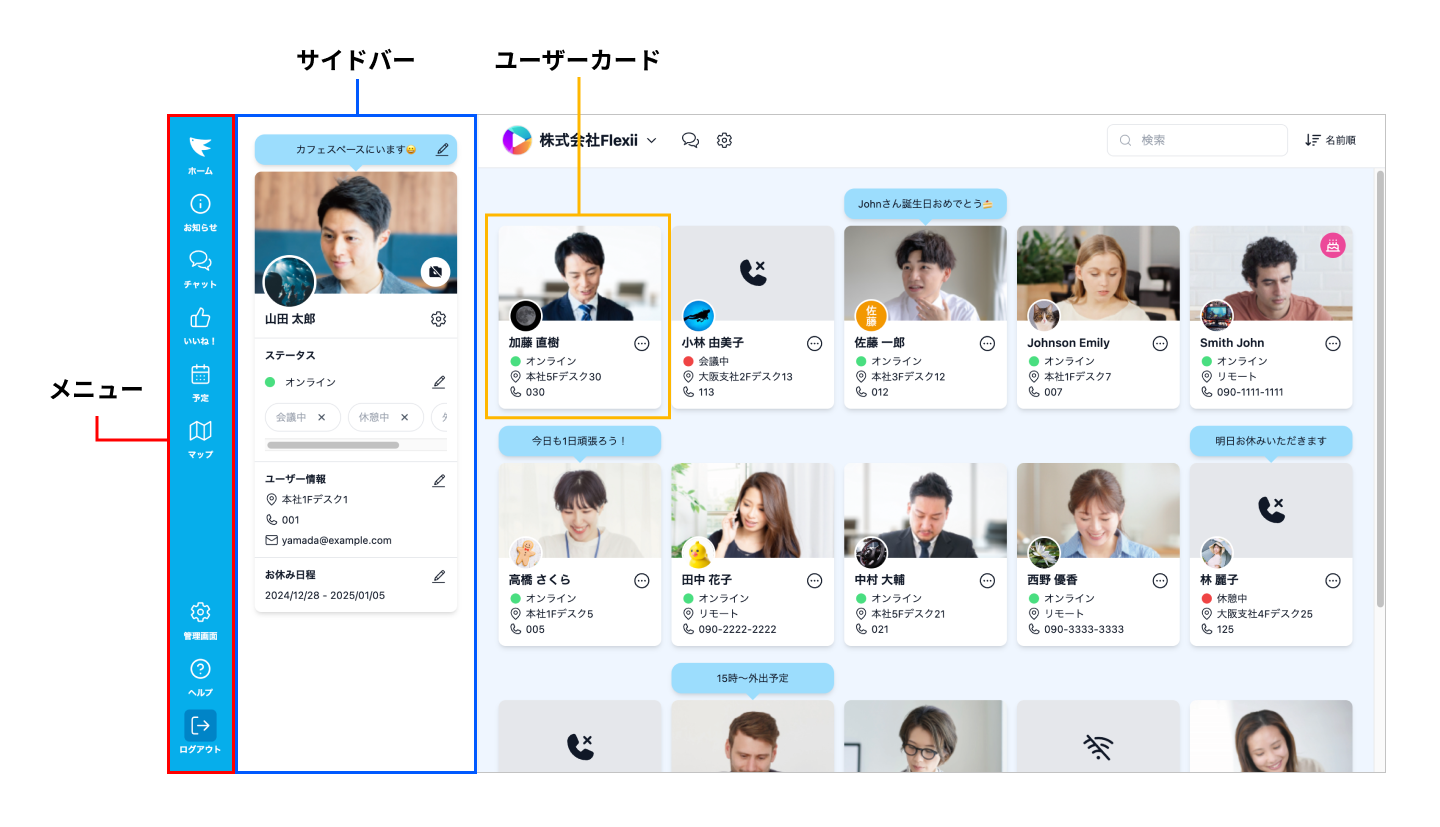
サイドバーのご自身のお名前横のボタンから、アカウント設定を行うことができます。
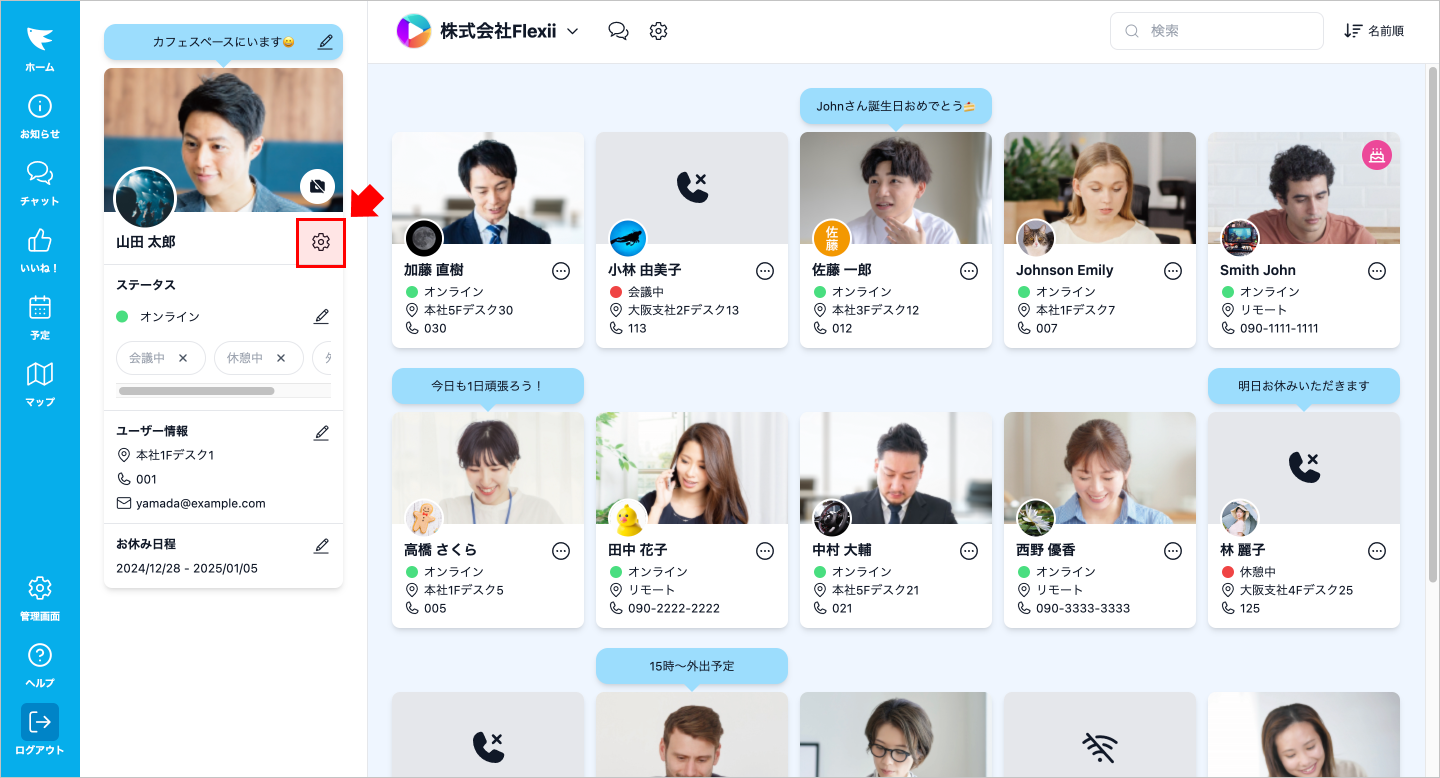
■ プロフィール
プロフィール画像、名前、ふりがな、生年月日、部署、役職の設定や変更が可能です。
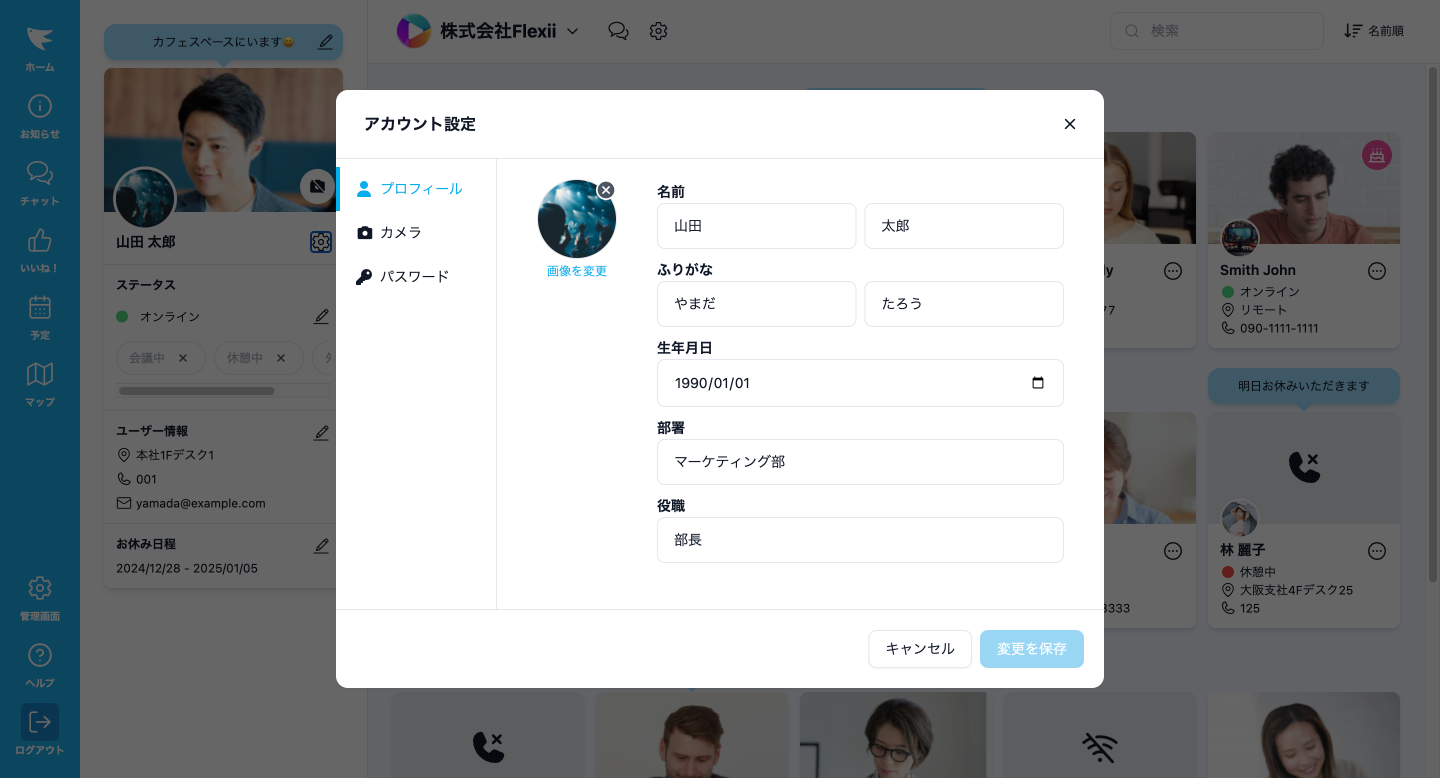
- プロフィール画像
設定できる画像は、最大5MBまでのJPEG・GIF・PNGです。
- 名前
初期設定時に入力した名前が表示されます。変更することも可能です。
- ふりがな
漢字だけでなくふりがなを設定することで、他のユーザーがスムーズに検索できるようになったり、ユーザーカードを50音順に並び替えた際に、正しい順番で表示できるようになります。
- 生年月日
お誕生日になると、ユーザーカードの顔写真の右上にアイコンが表示されます。
- 部署・役職
組織内で表記を統一すると便利です。表記がバラバラだと、検索や絞り込みをする際に不便になるので、統一することをおすすめします。
■ カメラ
カメラソースを切り替えることができます。
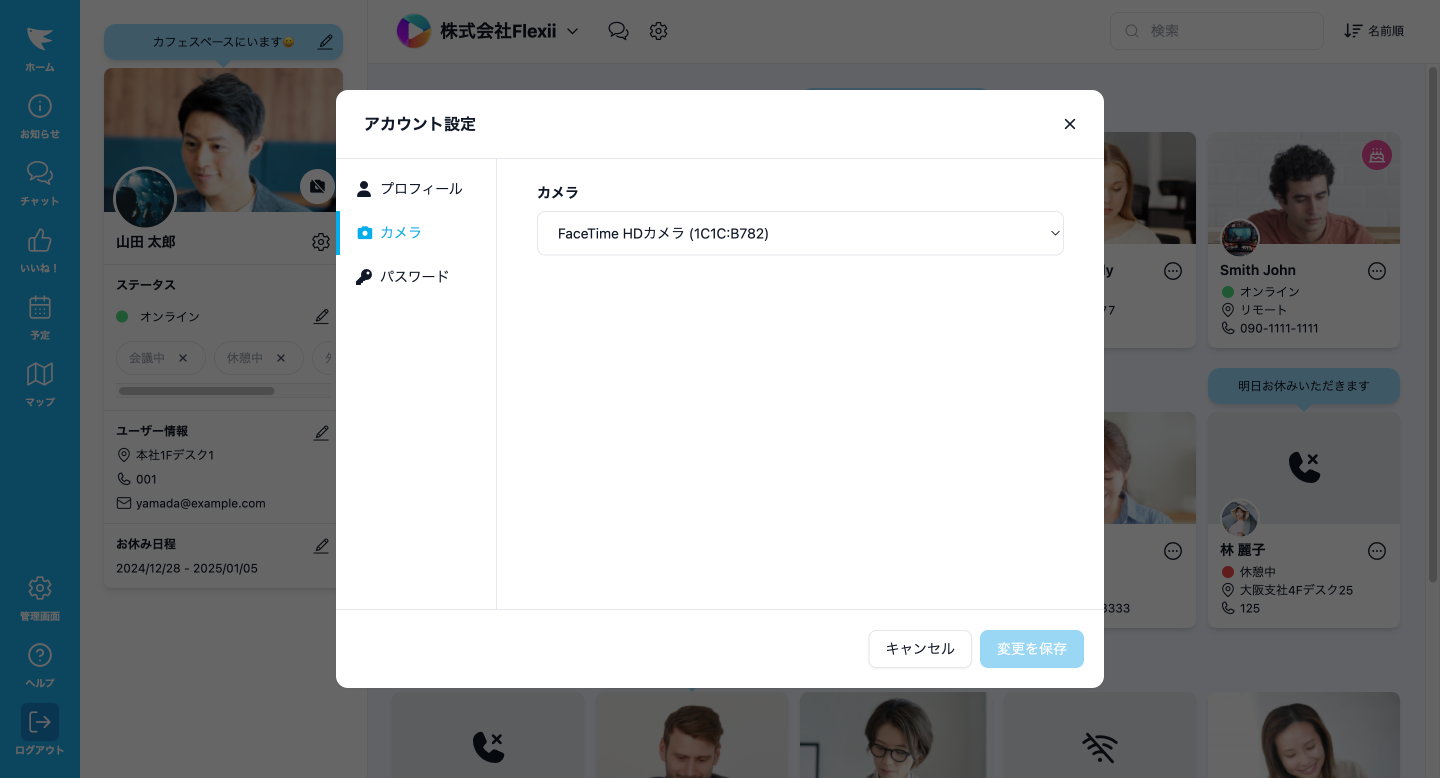
■ パスワード
パスワードの変更をすることができます。なおこの項目は、Googleアカウントを使用せず、独自でメールアドレスとパスワードを設定してアカウントを作成したユーザーにのみ表示されます。
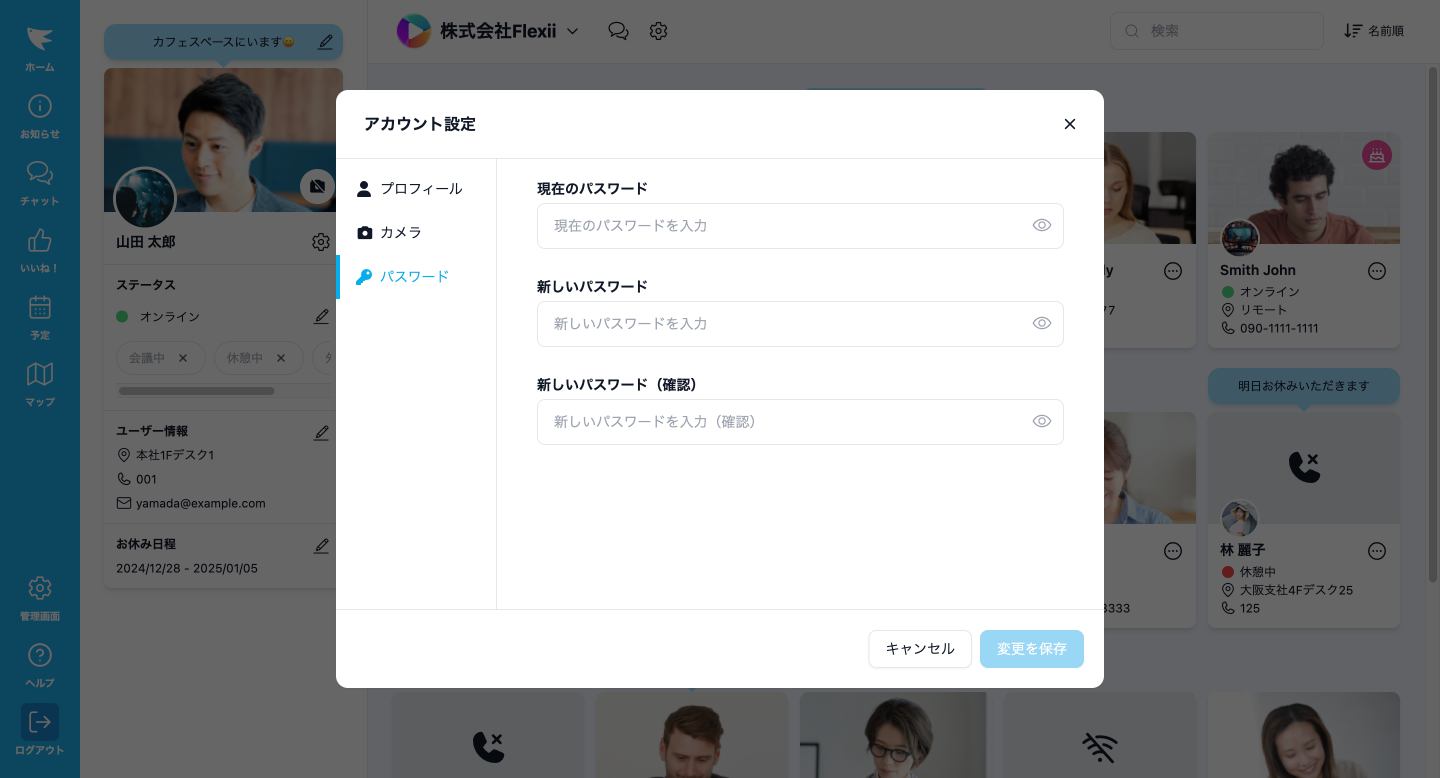
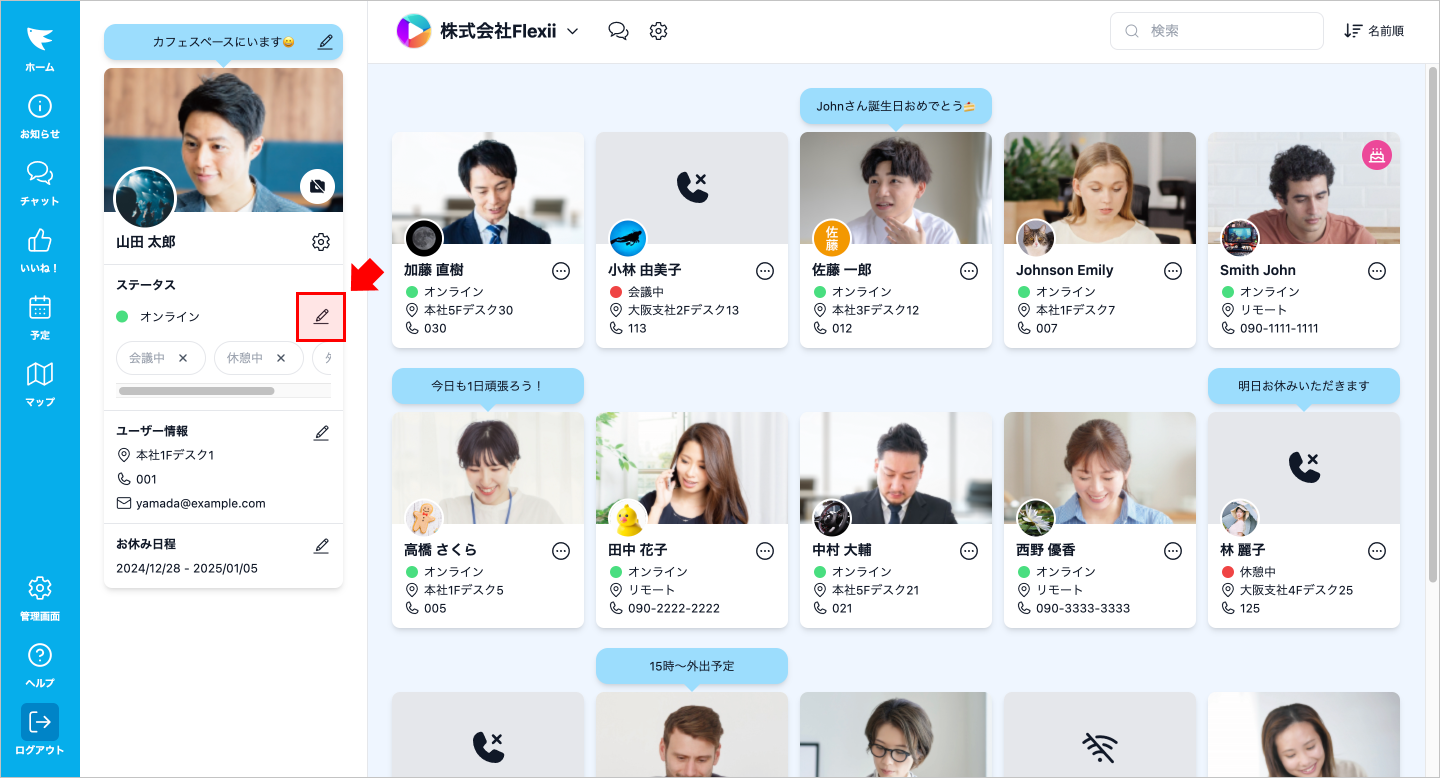
Flexiiにログインすると、デフォルトで「オンライン」のステータスが表示されます。
ステータスを編集する場合は、ステータス欄のボタンを押下します。編集後にチェックボタンを押すと、変更内容が保存されてステータスが切り替わります。
【ステータス記入例】
- 会議中
- 休憩中
- 外出中 など
過去に設定した履歴は、ステータス記載欄の下に選択ボタンとして表示されます。このボタンを押してステータスの変更を行うことも可能です。
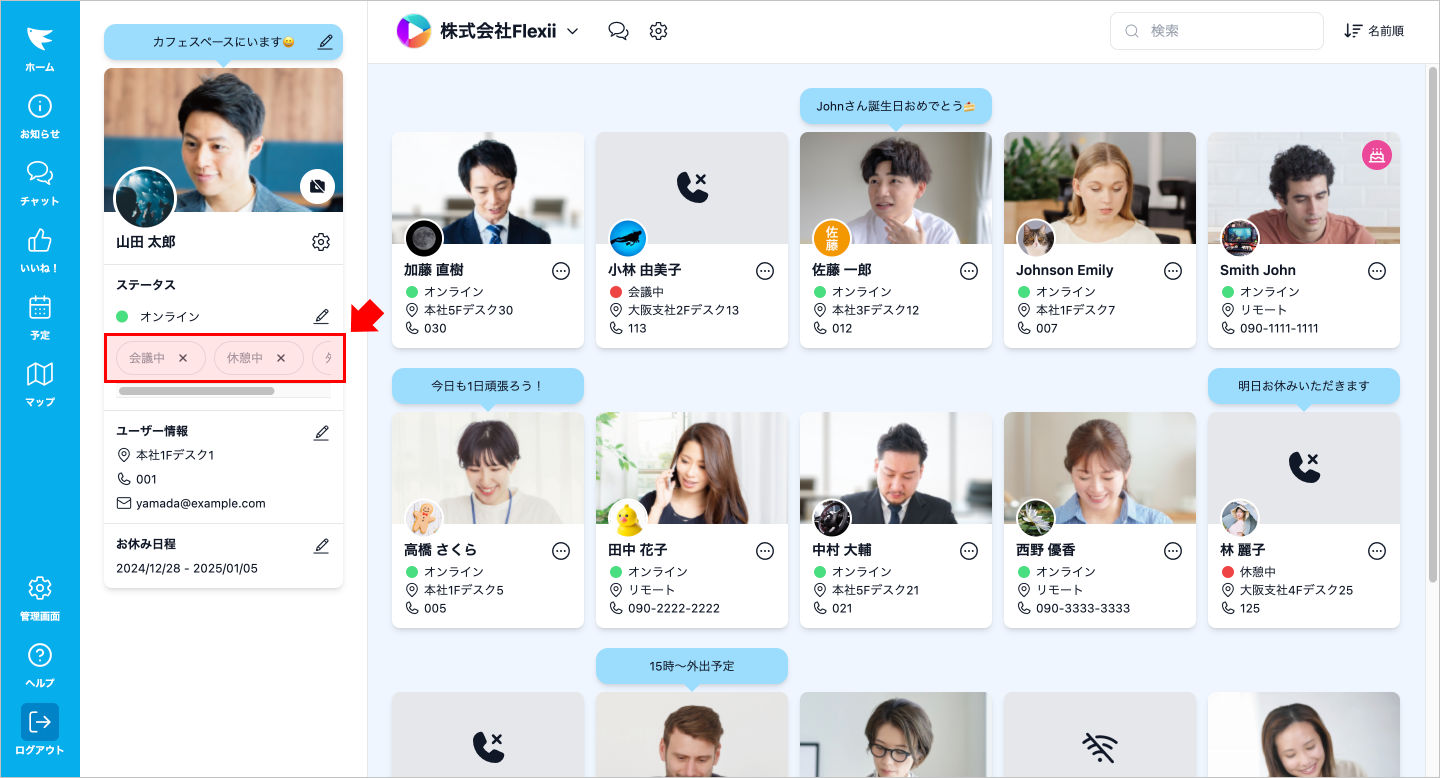
GoogleカレンダーとFlexiiを連携すると、Googleカレンダーに登録された予定をステータスに自動反映することができます。予定の開始時刻になるとステータスに予定名が表示され、終了時刻になるとオンラインに戻ります。Googleカレンダー連携は、メニューのボタンから行うことができます。
ステータスの種類ごとに表示内容が変わるため、一目で各ユーザーの状況を確認することができます。
| オンライン | 手入力/Googleカレンダーの予定名 | オフライン |
|---|---|---|
| ・バッヂ:緑色 ・顔写真:表示 | ・バッヂ:赤色 ・顔写真:非表示 ・アイコン: | ・バッヂ:灰色 ・顔写真:非表示 ・アイコン: |
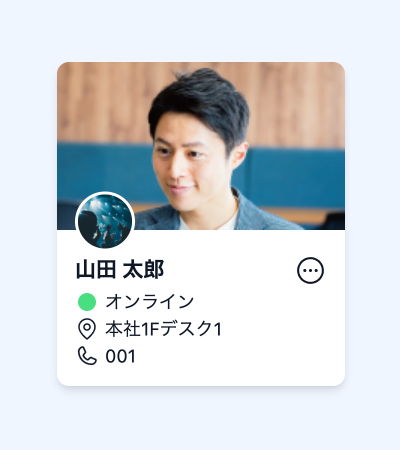 | 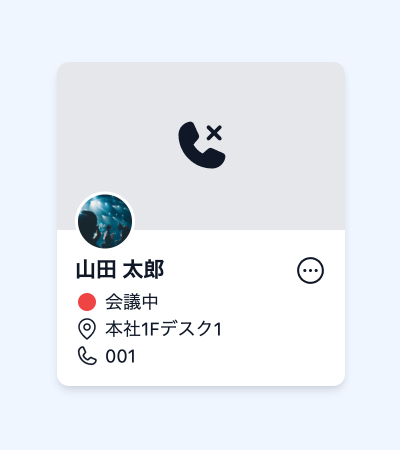 | 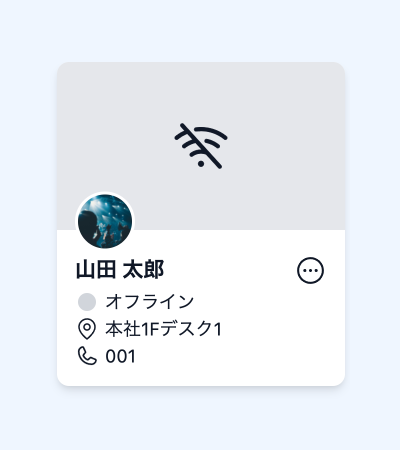 |
ユーザー情報欄のボタンを押すと、勤務場所、電話番号、メールアドレス、勤務形態・勤務時間の設定が可能です。日によって勤務場所や連絡先などが変わる場合は、都度変更しましょう。
勤務場所と電話番号は、過去に設定した履歴が記入欄の下に選択ボタンとして表示されます。このボタンを押して内容の変更を行うことも可能です。
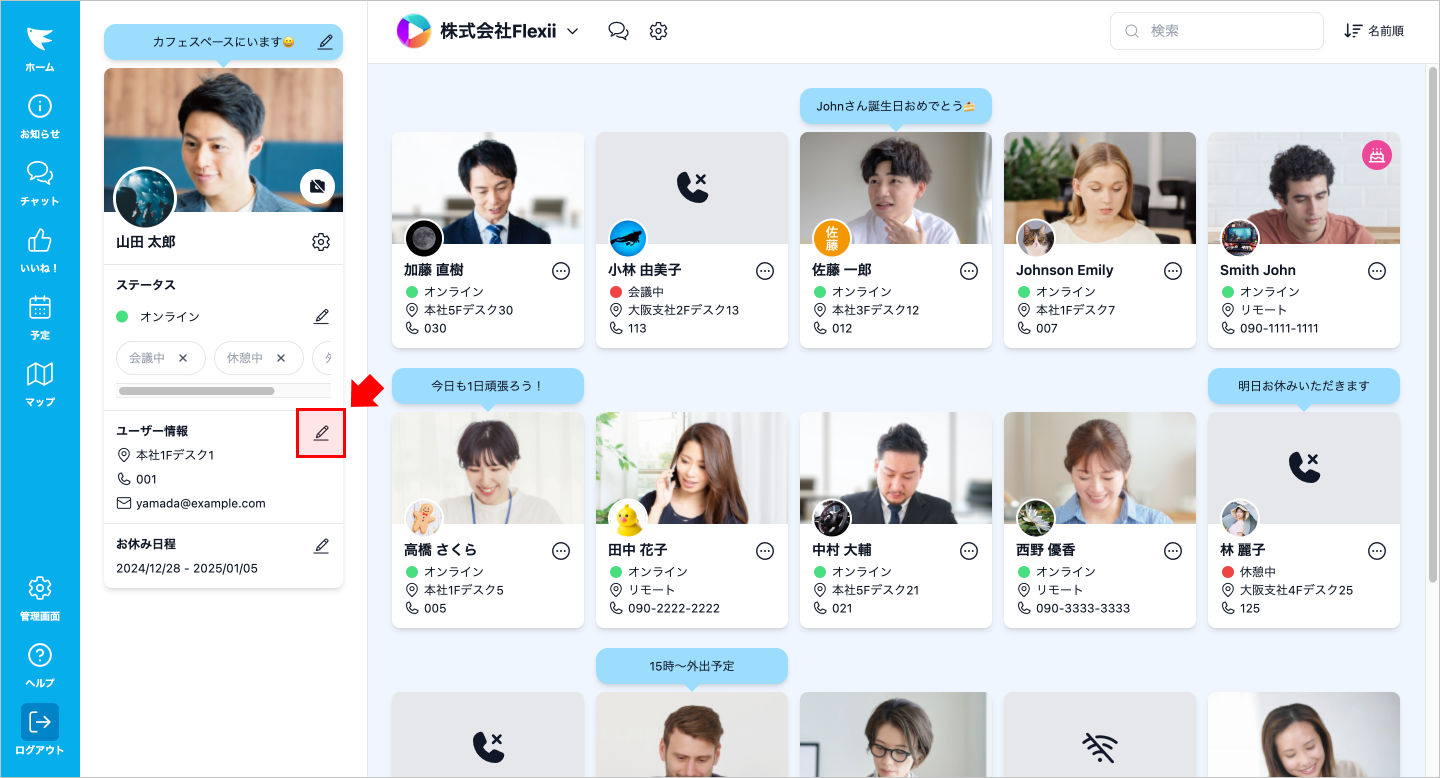
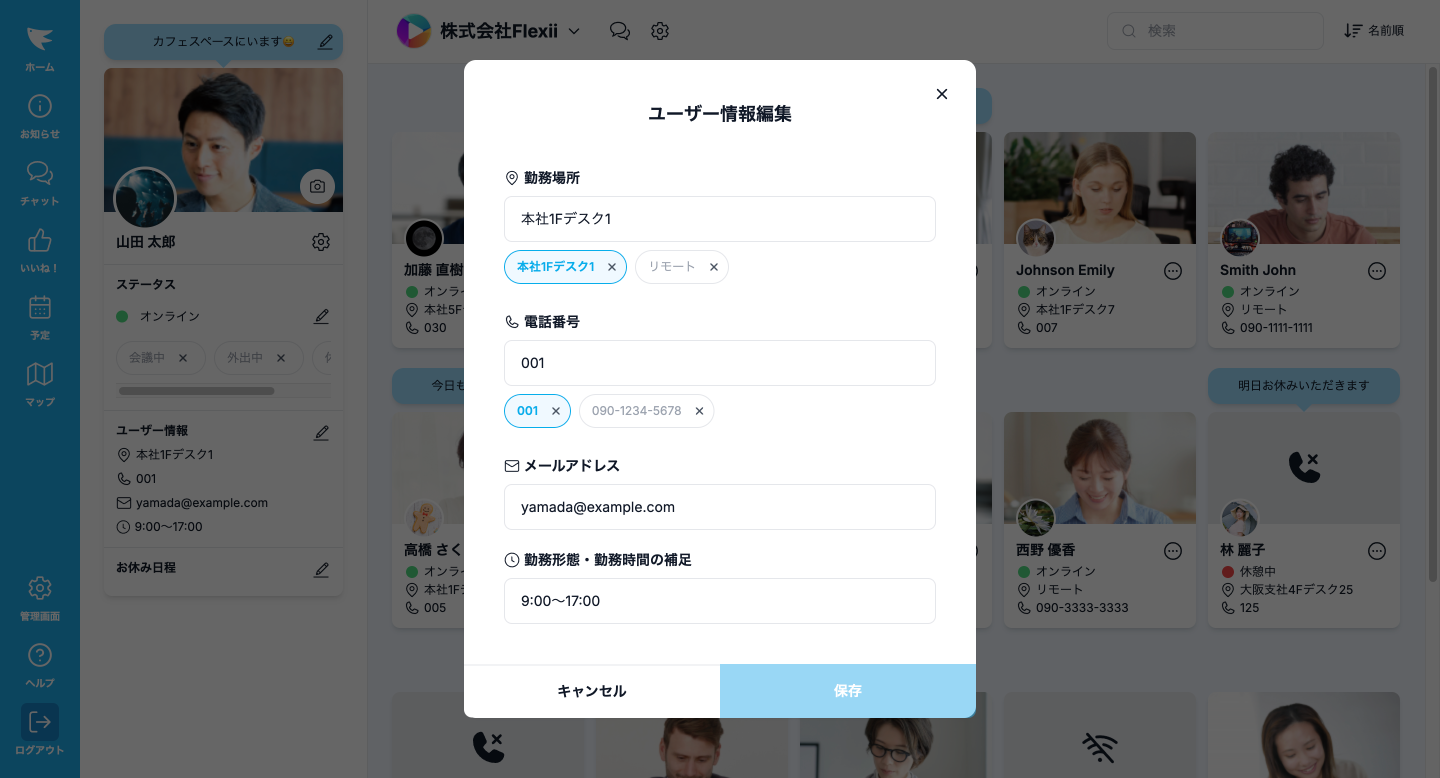
お休み日程欄のボタンを押すと、お休みの日程を設定することができます。
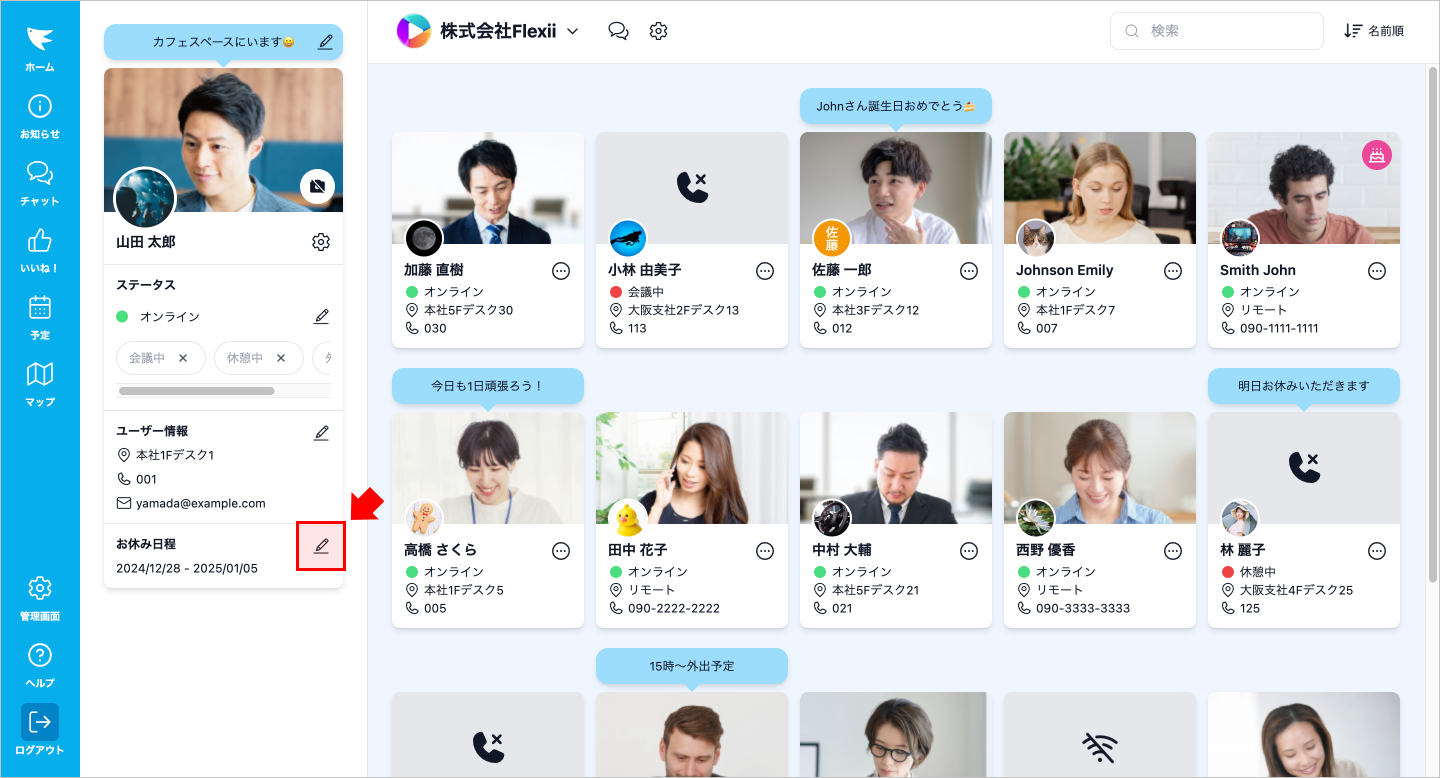
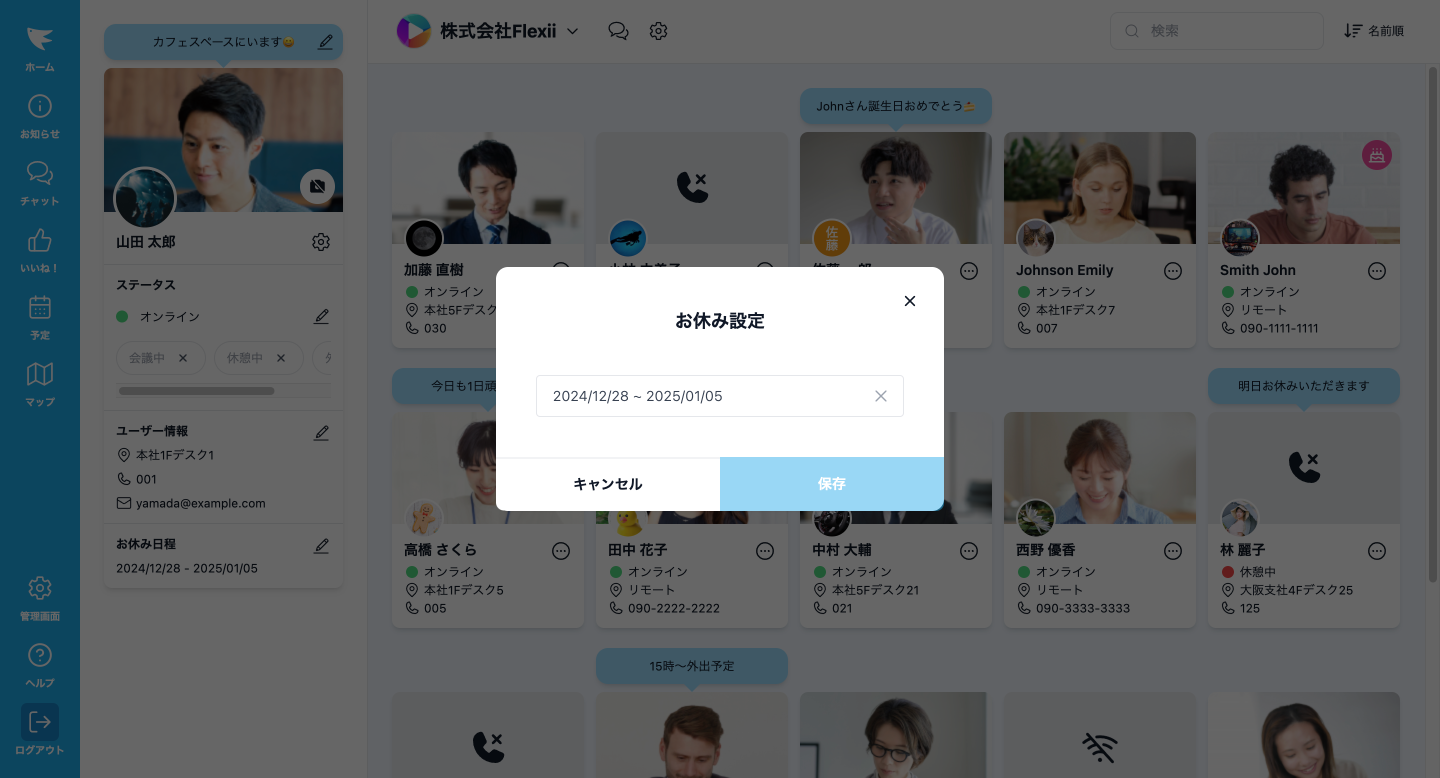
該当日になると、他のユーザーに休みであることを伝えることができます。今日お休みしているユーザーは、ユーザーカードのお休み欄から確認できます。
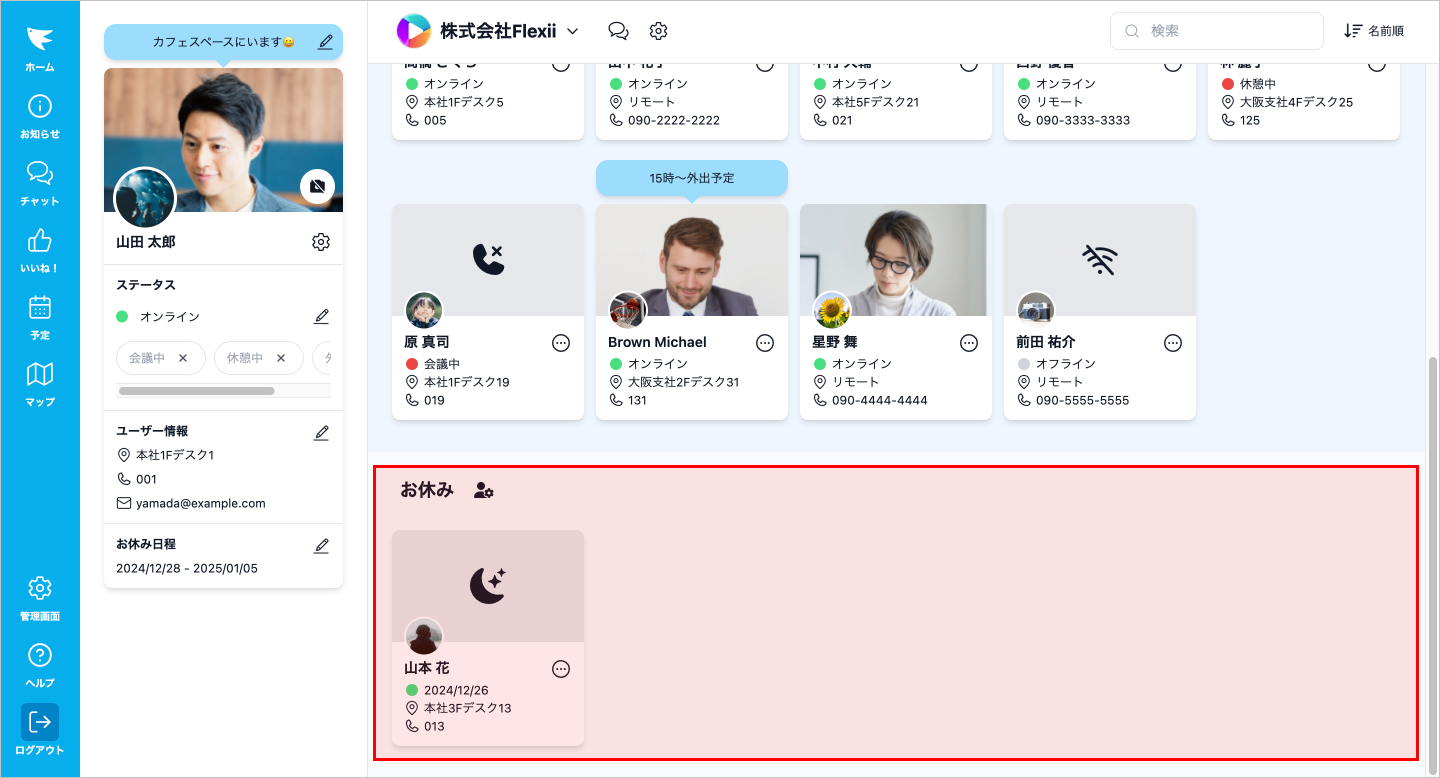
つぶやき欄(吹き出し)のボタンを押して、一言コメントを入力することができます。例えば、「今日も頑張ろう!」や「15時帰社予定」など、今の気持ちや状況を気軽に他のユーザーに伝えることができます。入力後はチェックボタンを押して、内容を保存します。
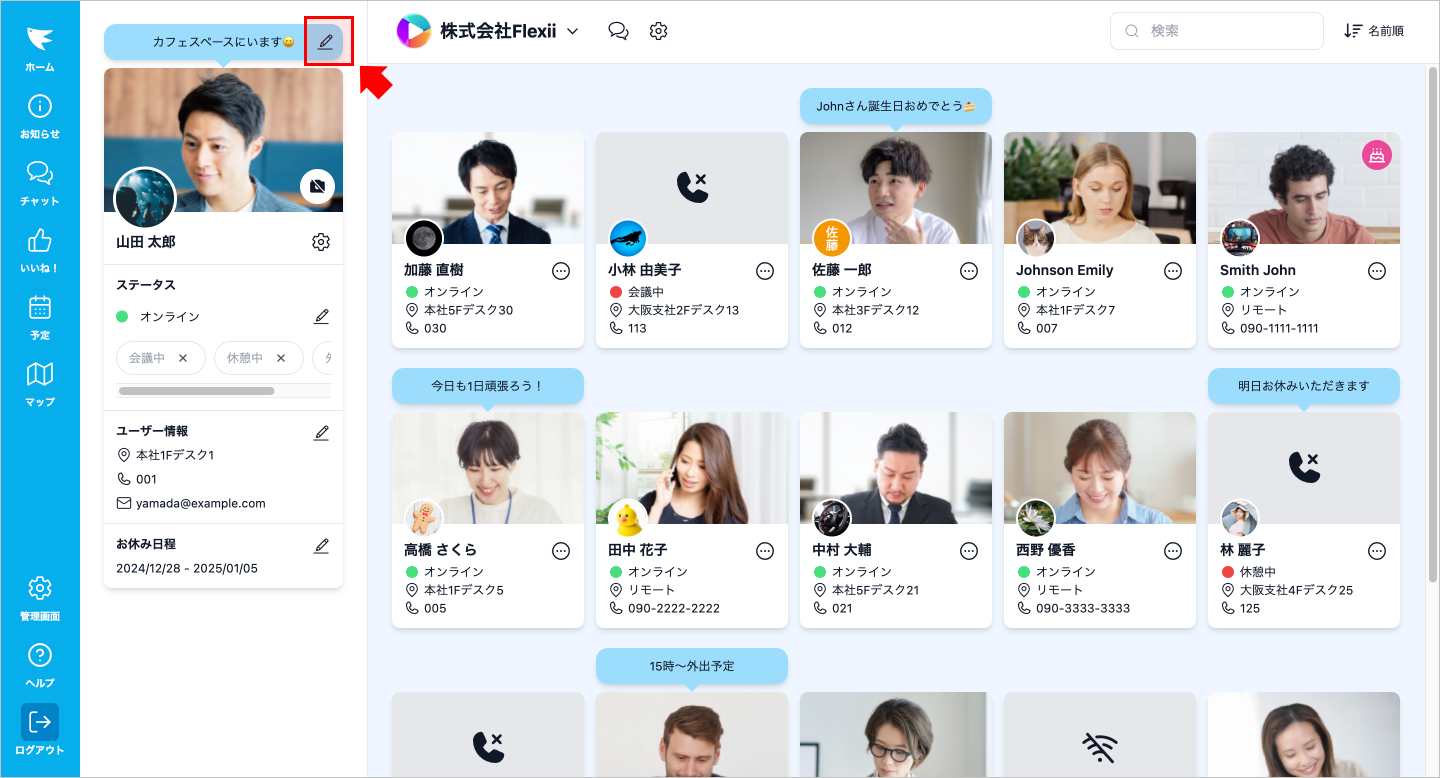
顔写真の右下のボタンを押して、カメラのON/OFFを切り替えることができます。この切り替えは、ステータスが「オンライン」の時のみ有効です。
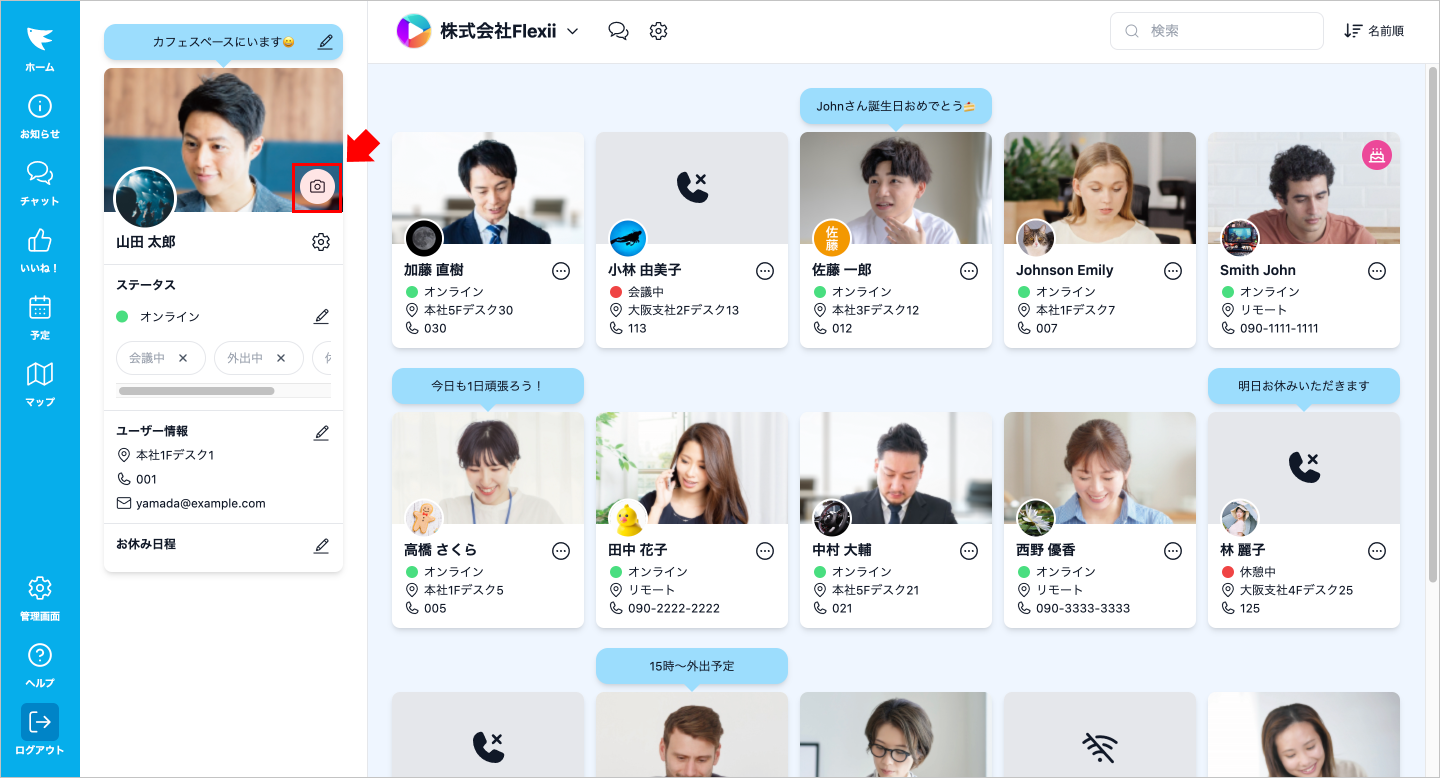
- カメラON:2分間隔で静止画の自動撮影が行われます。
- カメラOFF:自動撮影は行われず、顔写真が非表示となります。
他のユーザーの顔写真が一覧で表示されます。名前やステータス、投稿されたつぶやきを一目で確認することができます。
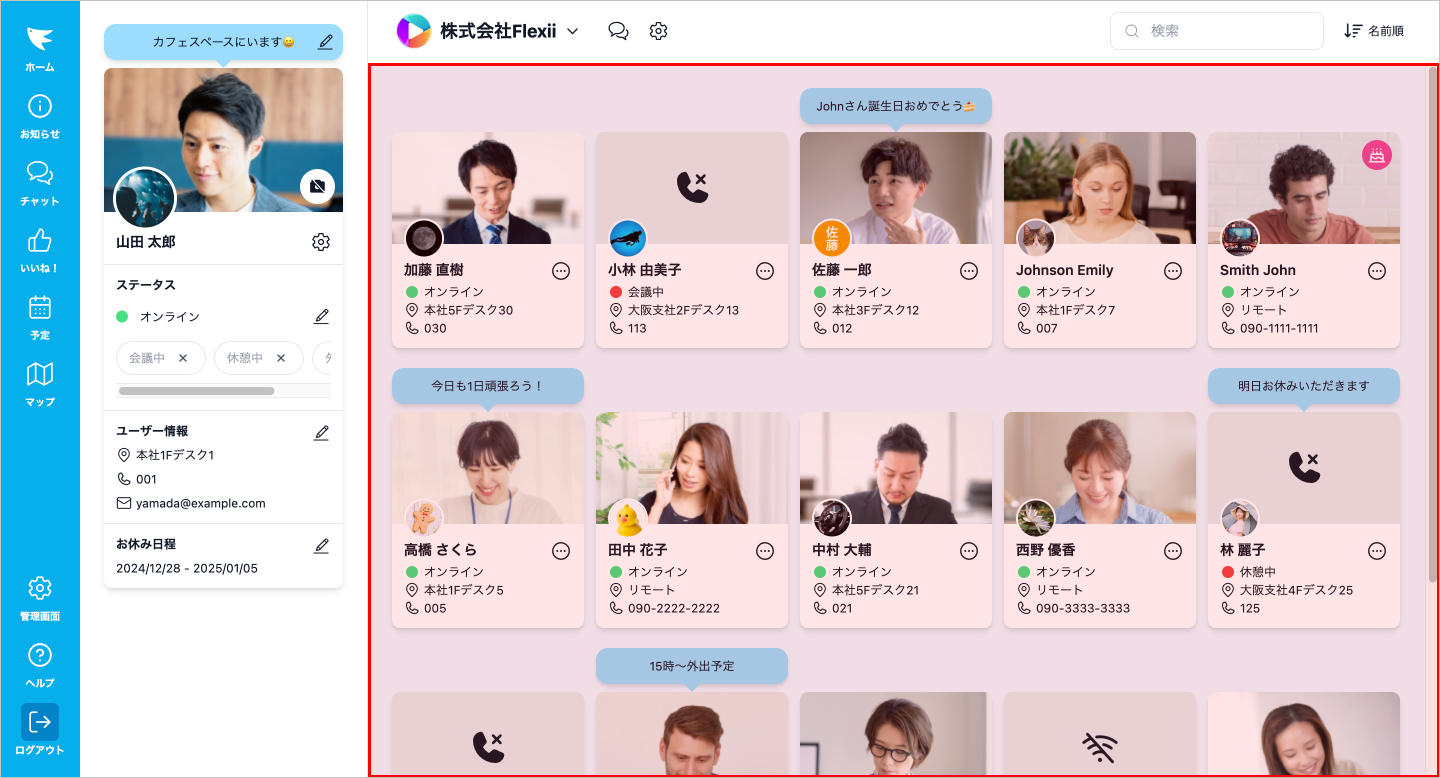
■ つぶやき
つぶやきの吹き出しにカーソルを合わせると、つぶやきの全文が表示されます。
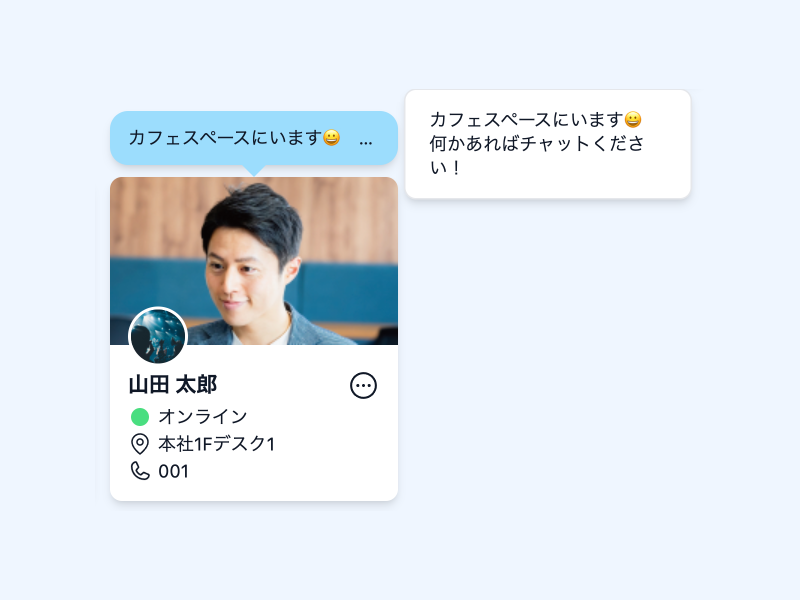
■ 4つのアクション
顔写真部分にカーソルを合わせると、4つのボタンが現れます。それぞれ「予定表示」「
コール送信」「
チャット送信」「
いいね!送信」を行うことができます。各機能については、別項目にてご紹介します。
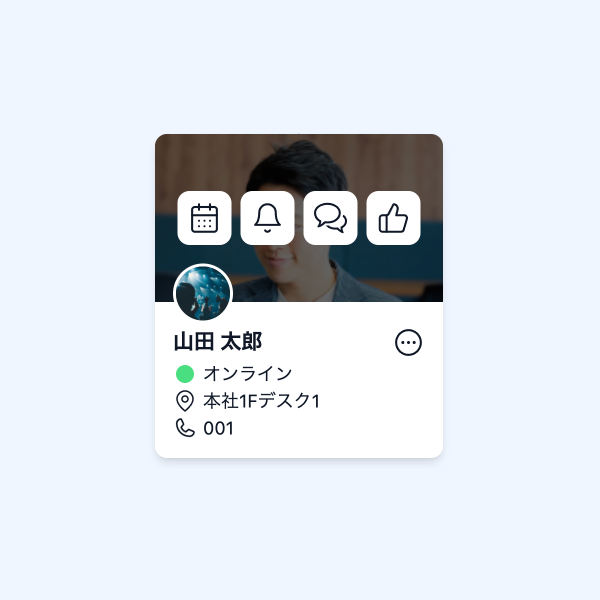
■ 詳細プロフィール
各ユーザーの名前横のボタンを押すと、より詳細なプロフィールが表示されます。
【確認できる情報】
- 名前
- ふりがな
- 部署
- 役職
- ステータス
- 勤務場所
- 電話番号
- メールアドレス
- 勤務形態・勤務時間
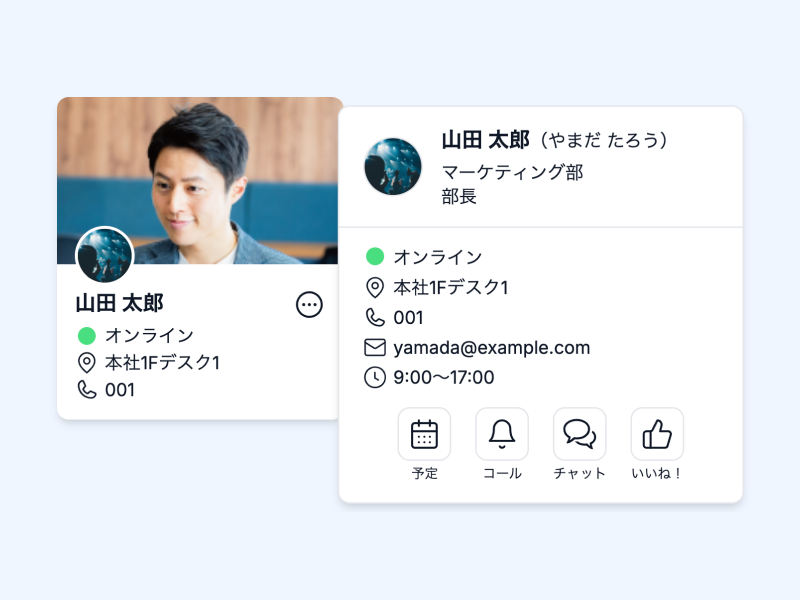
■ お誕生日アイコン
お誕生日になると、顔写真の右上にアイコンが表示されます。
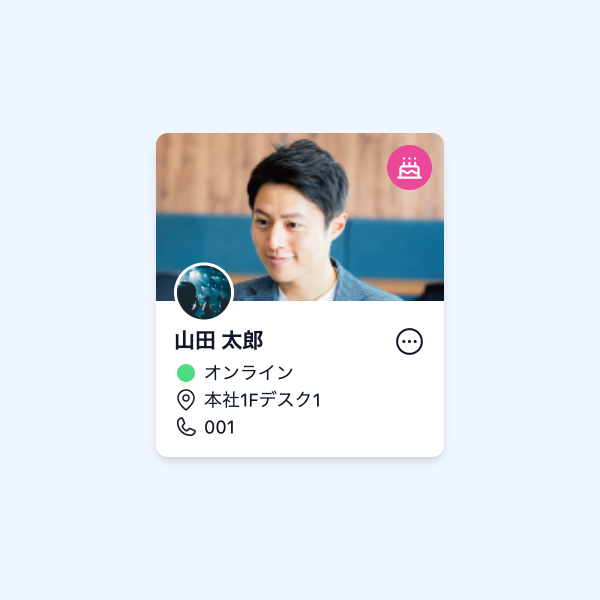
■ 表示順
ヘッダーのボタンを押すと、ユーザーカードの並び順を変更できます。並び順は「名前順」「ステータス順」「部署順」から選択できます。
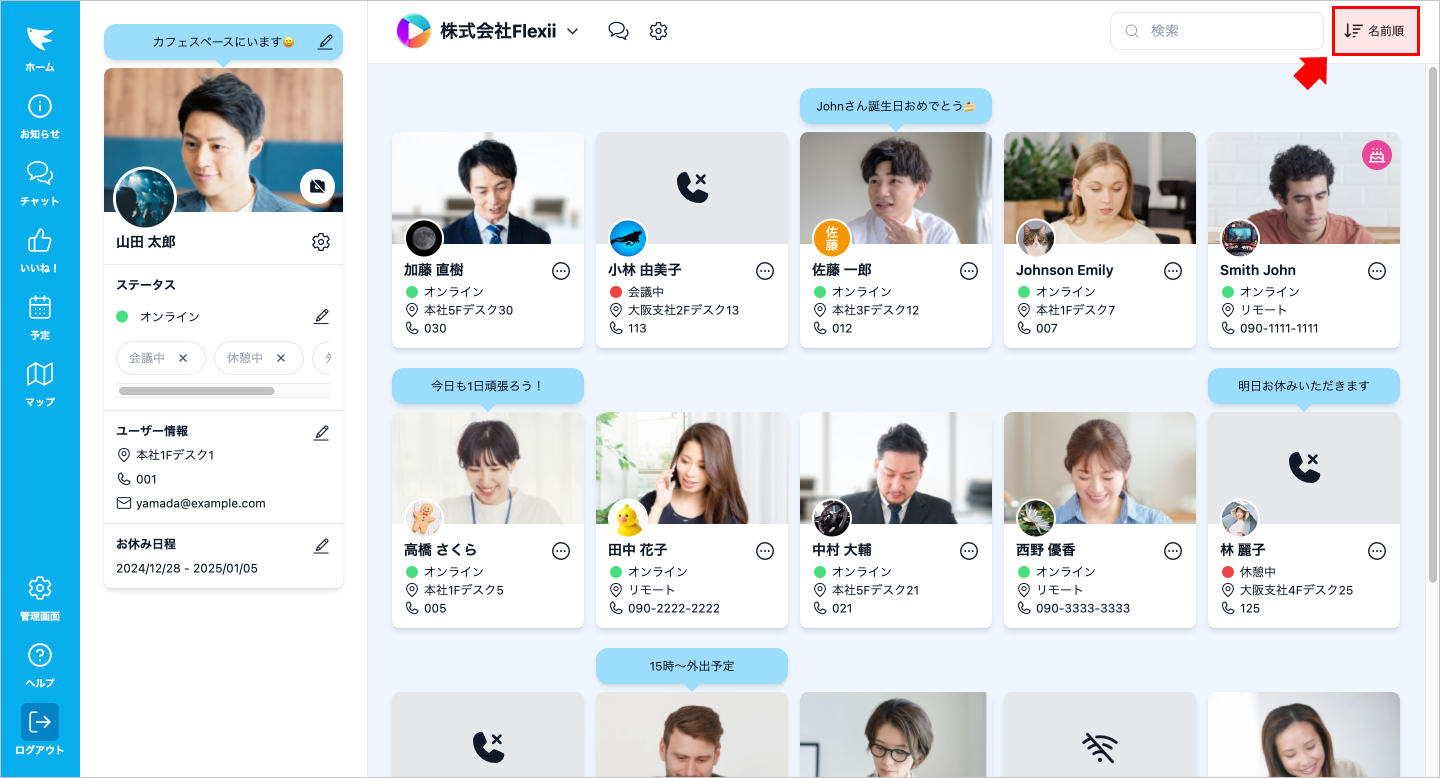
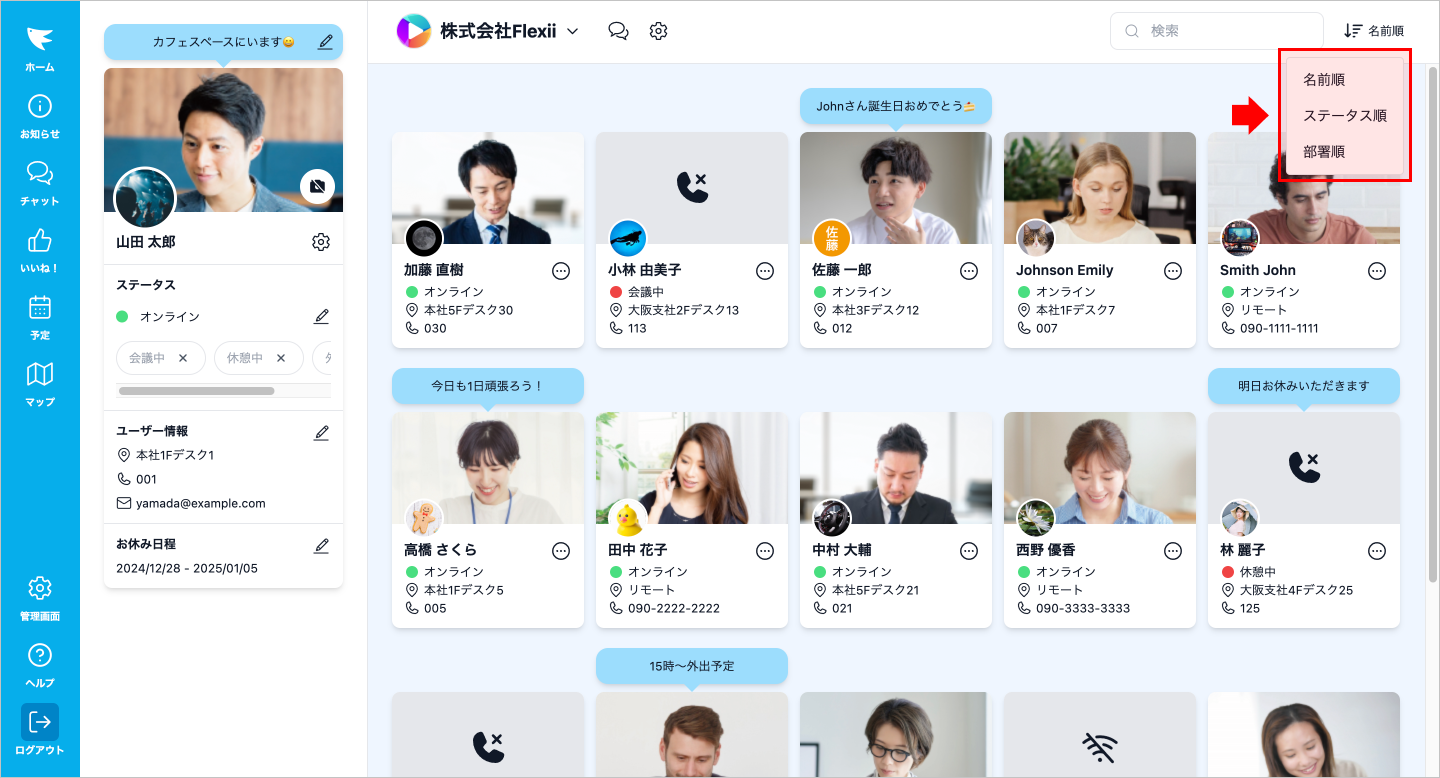
初期状態では、組織名のグループ(組織内の全メンバーが所属しています)が作成された状態となっています。
■ 新規グループを作成
ヘッダーのグループ名をクリックしたのち「新規グループを作成」を選択して、部署ごとやプロジェクトごとのグループを作成することが可能です。グループを作成すると、そのグループに追加されたメンバー全員に通知され、各ユーザーの表示にそのグループが反映されます。
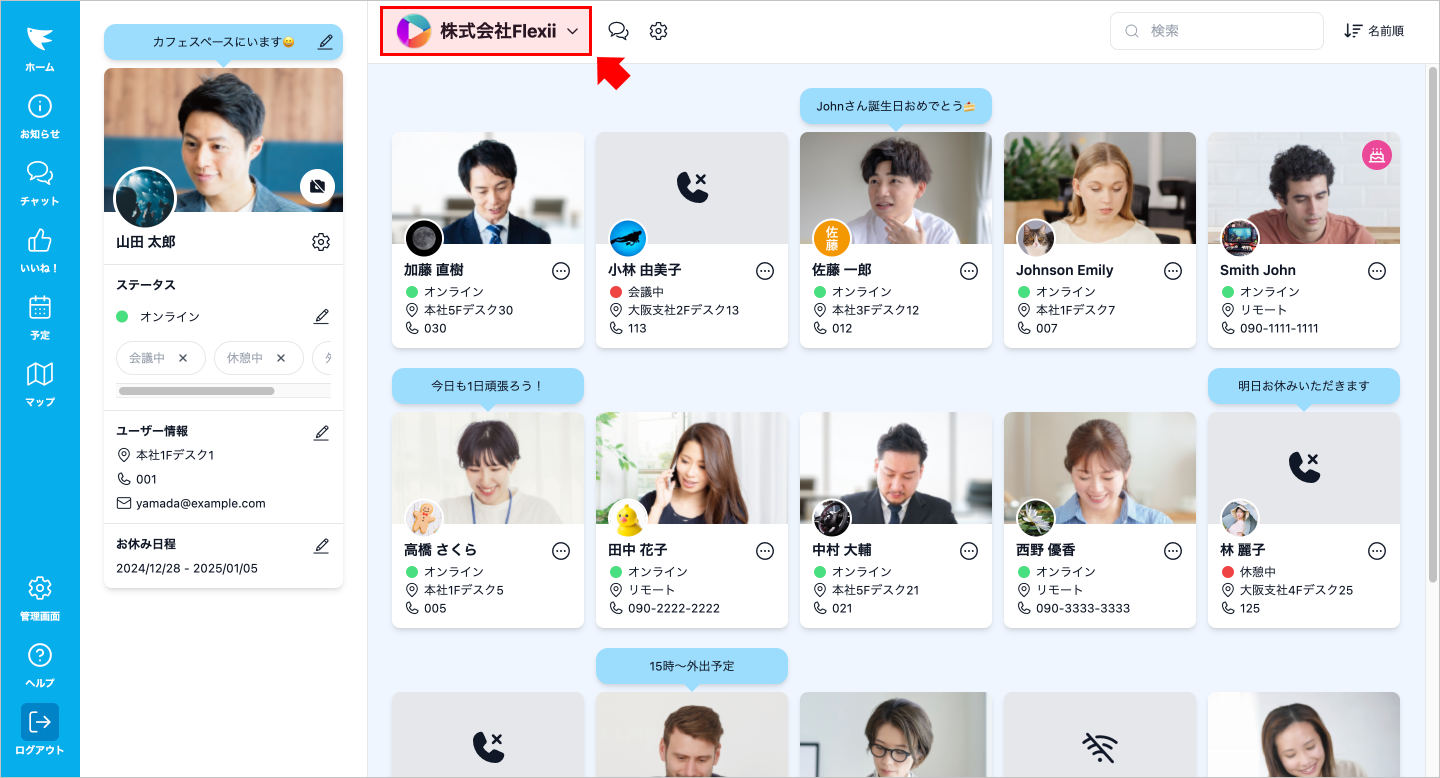
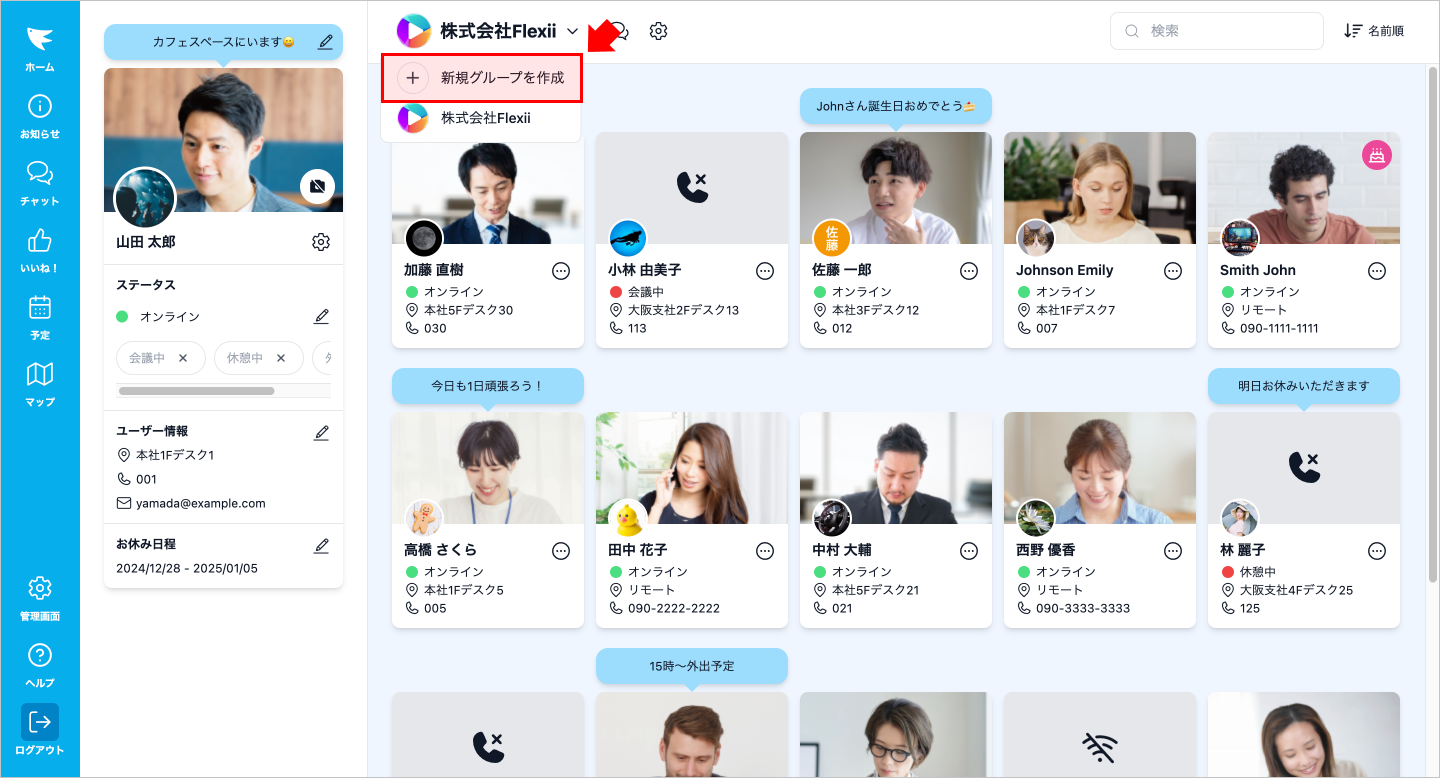
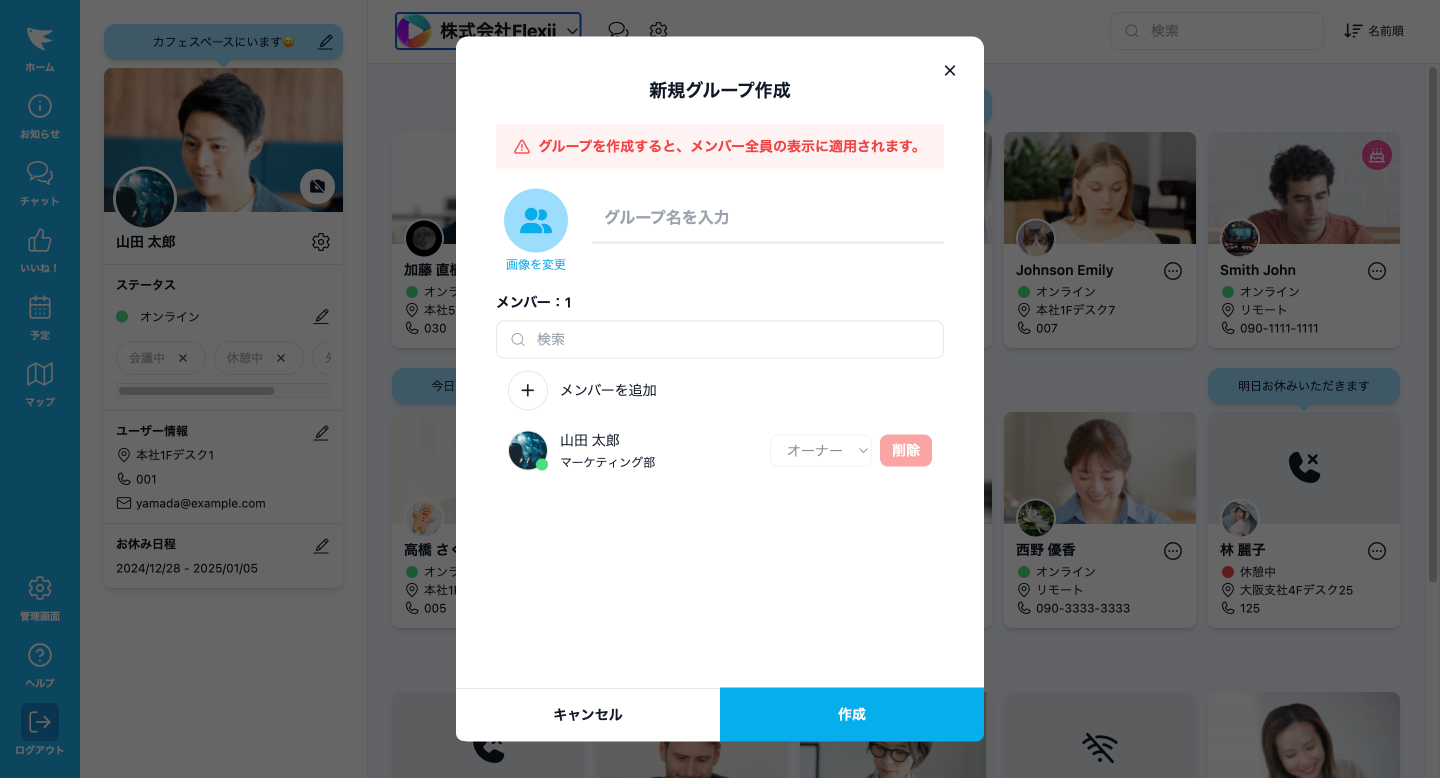
【グループ作成手順】
- グループ画像を設定します。設定できる画像は、最大5MBまでのJPEG・GIF・PNGです。
- グループ名を入力します。
- 「メンバーを追加」からグループに招待するメンバーを選択します。
- メンバー追加後にグループ内権限を設定します。初期状態では、自分は「オーナー」、自分以外の全ユーザーは「メンバー」となっています。自分の権限はオーナーから変更することができません。変更したい場合は、次の項目で説明する「グループを編集」から変更します。
なお、オーナーとメンバーの違いは下記の通りです。
・オーナー:グループ情報の編集(グループ画像・グループ名の変更や、メンバーの追加・削除・権限変更)や、グループの削除が可能です。
・メンバー:グループ情報の閲覧のみ可能です。
ヘッダーのボタンを押すと、グループ設定の選択項目が表示されます。
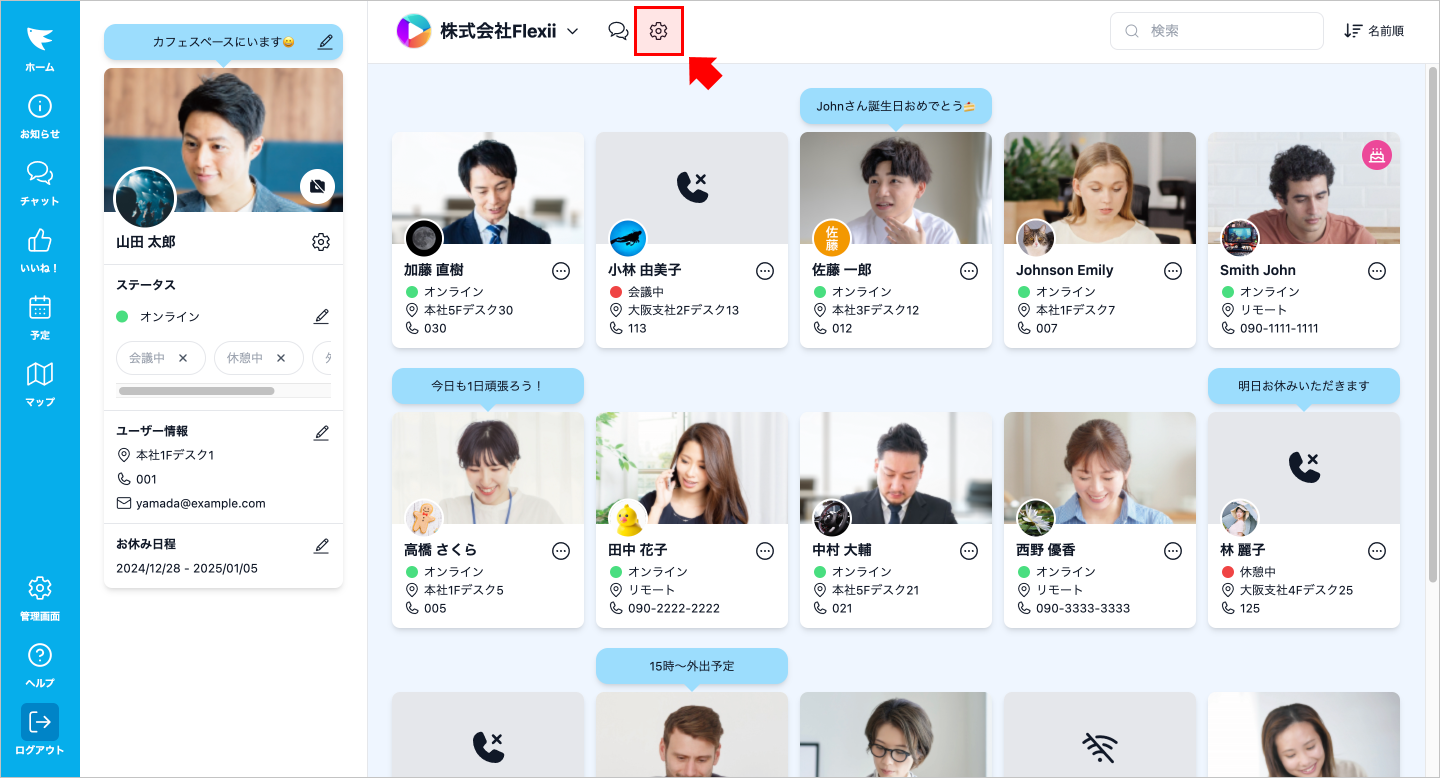
■ グループを編集(オーナーのみ)
グループ情報の編集をすることができます。グループ画像・グループ名の変更や、メンバーの追加・削除・権限変更が可能です。
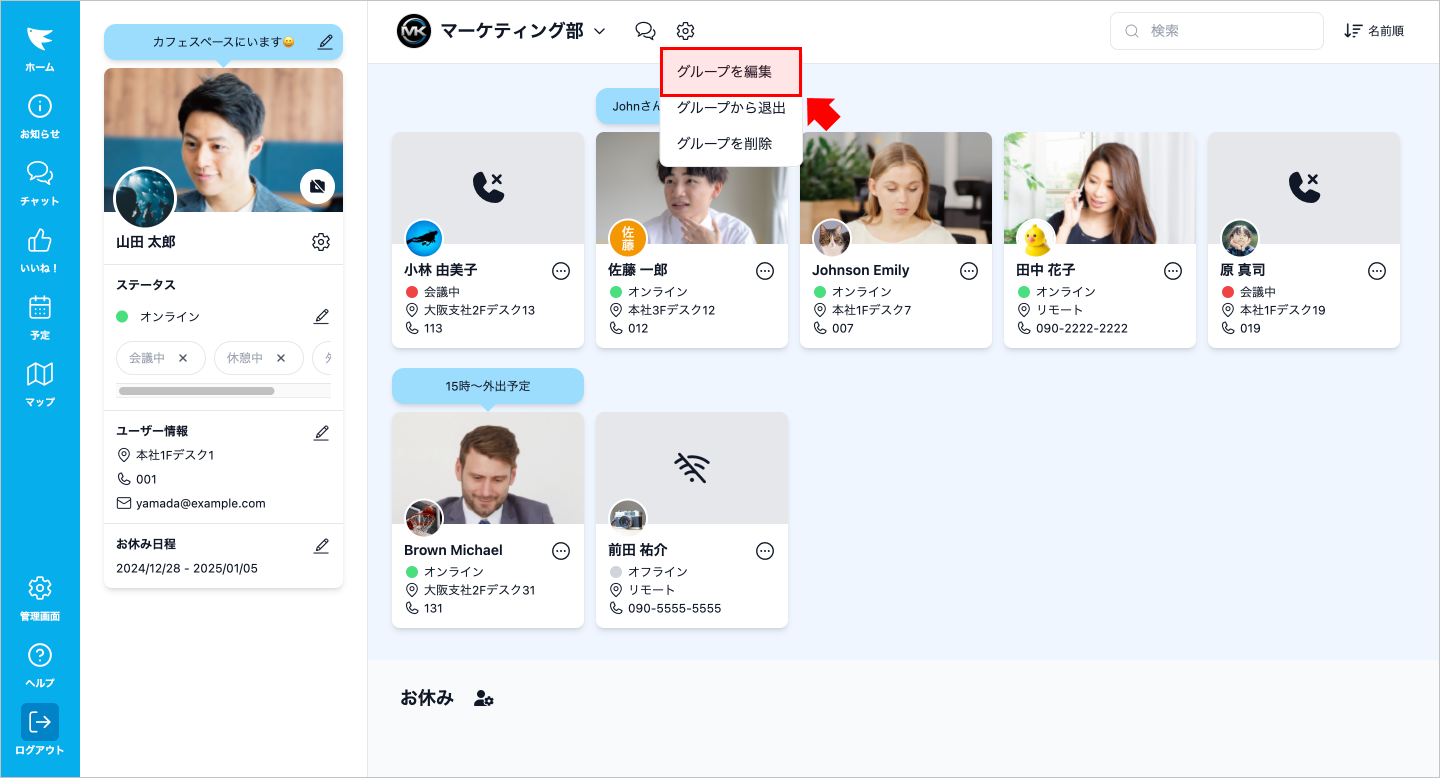
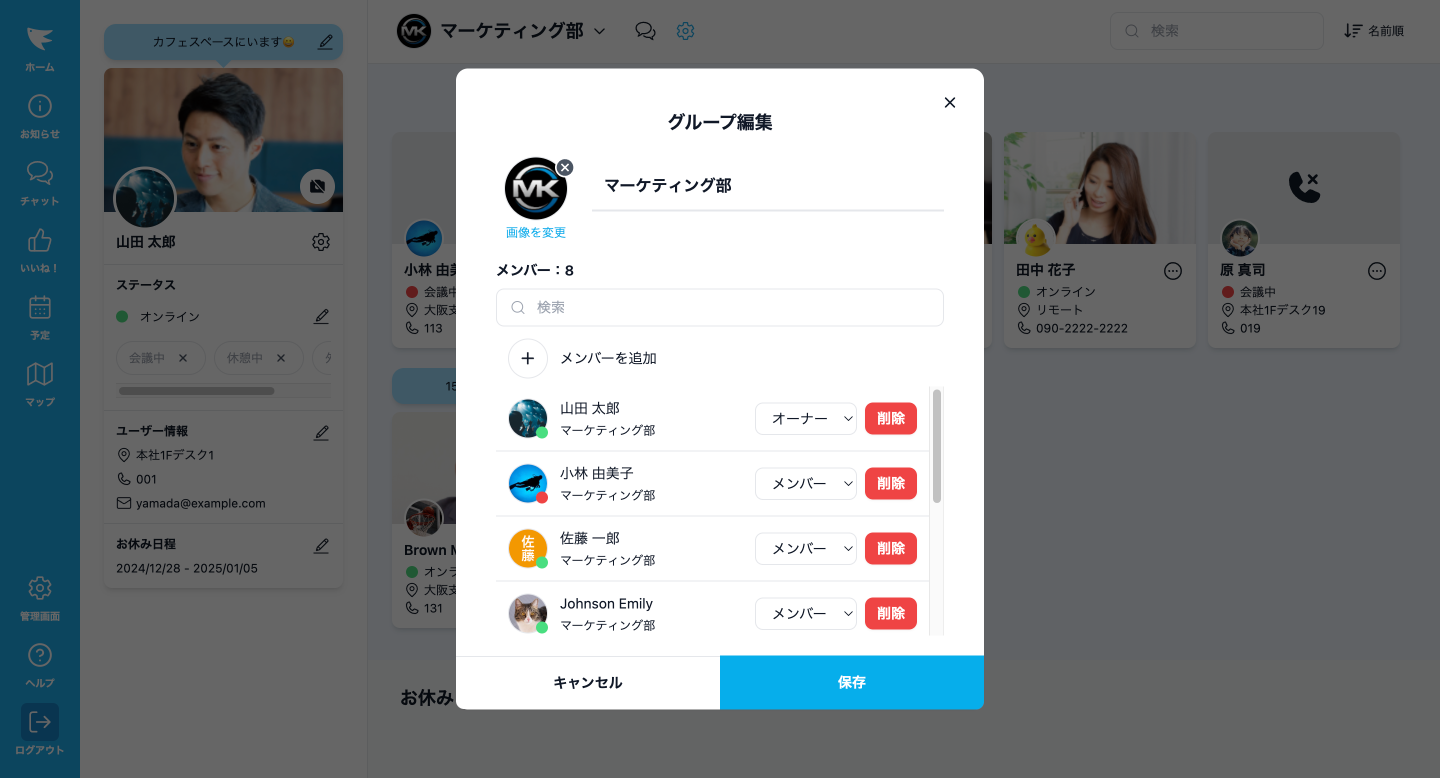
- グループにはオーナーが1名以上必要です。
- オーナーが1名だけのグループで、そのオーナーが解約した場合は、残りのメンバー全員の権限がオーナーに変更されます。
■ グループ情報(メンバーのみ)
グループ情報の閲覧をすることができます。グループ画像、グループ名、メンバーとその権限が確認できます。
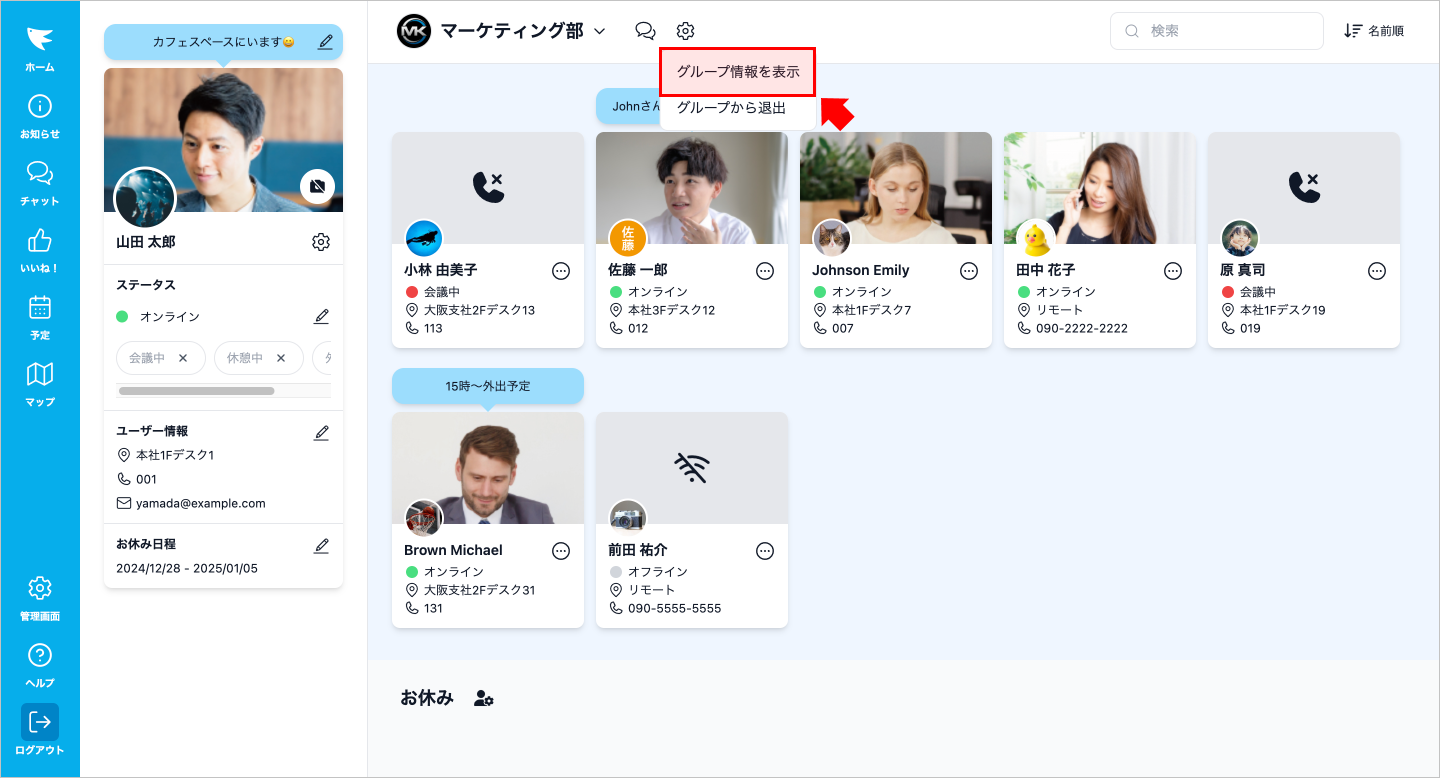
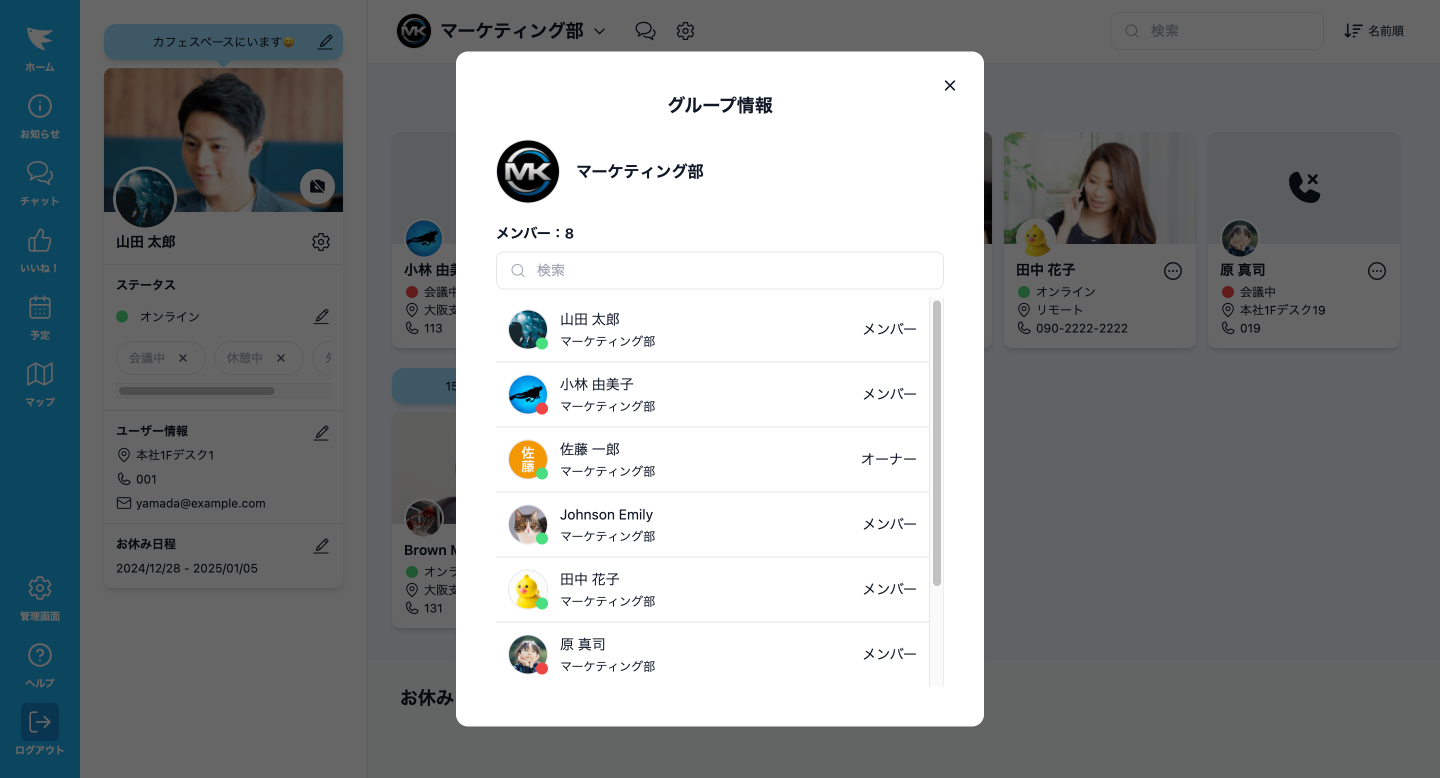
■ グループから退出
グループから退出することができます。オーナーが自分だけだった場合は、「グループを編集」から他のメンバーをオーナーに設定したのち、退出してください。
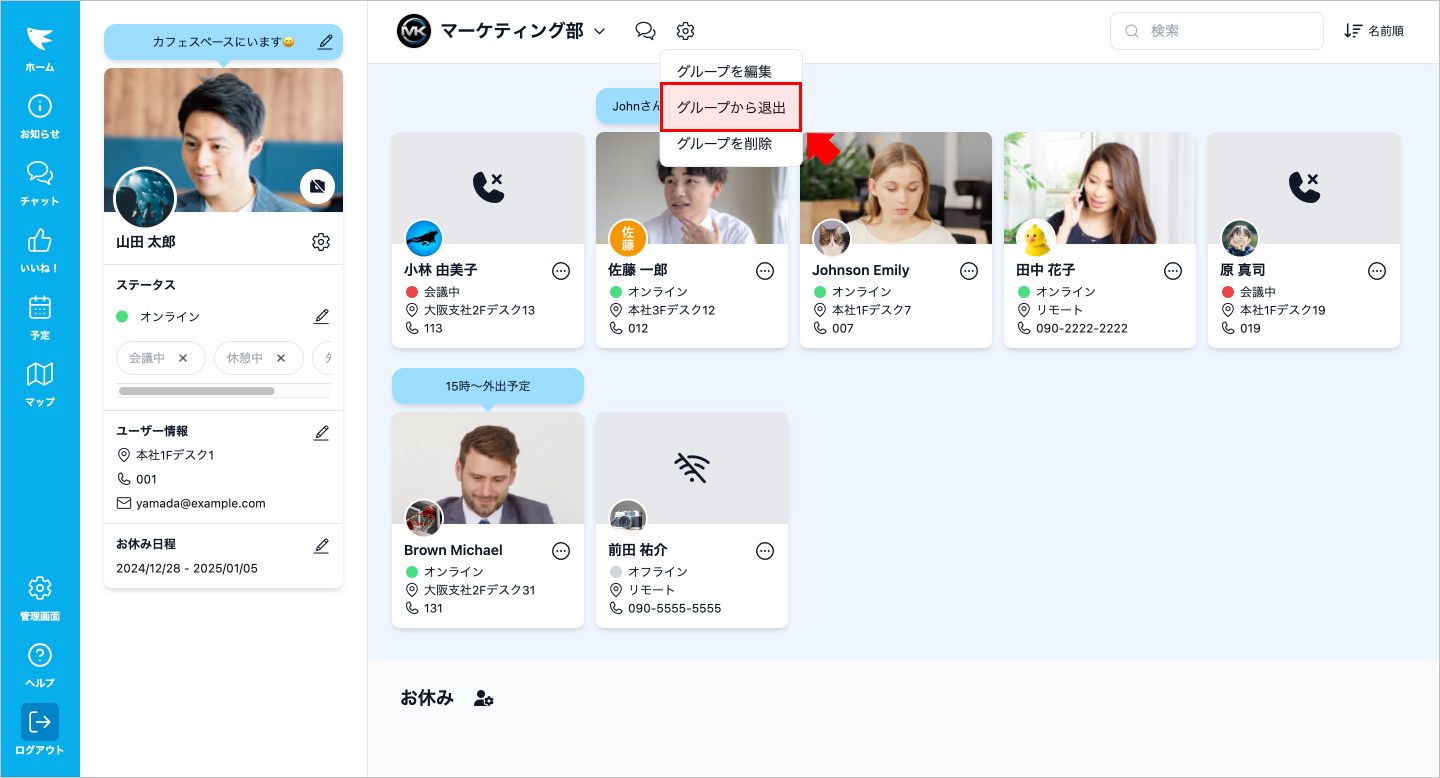
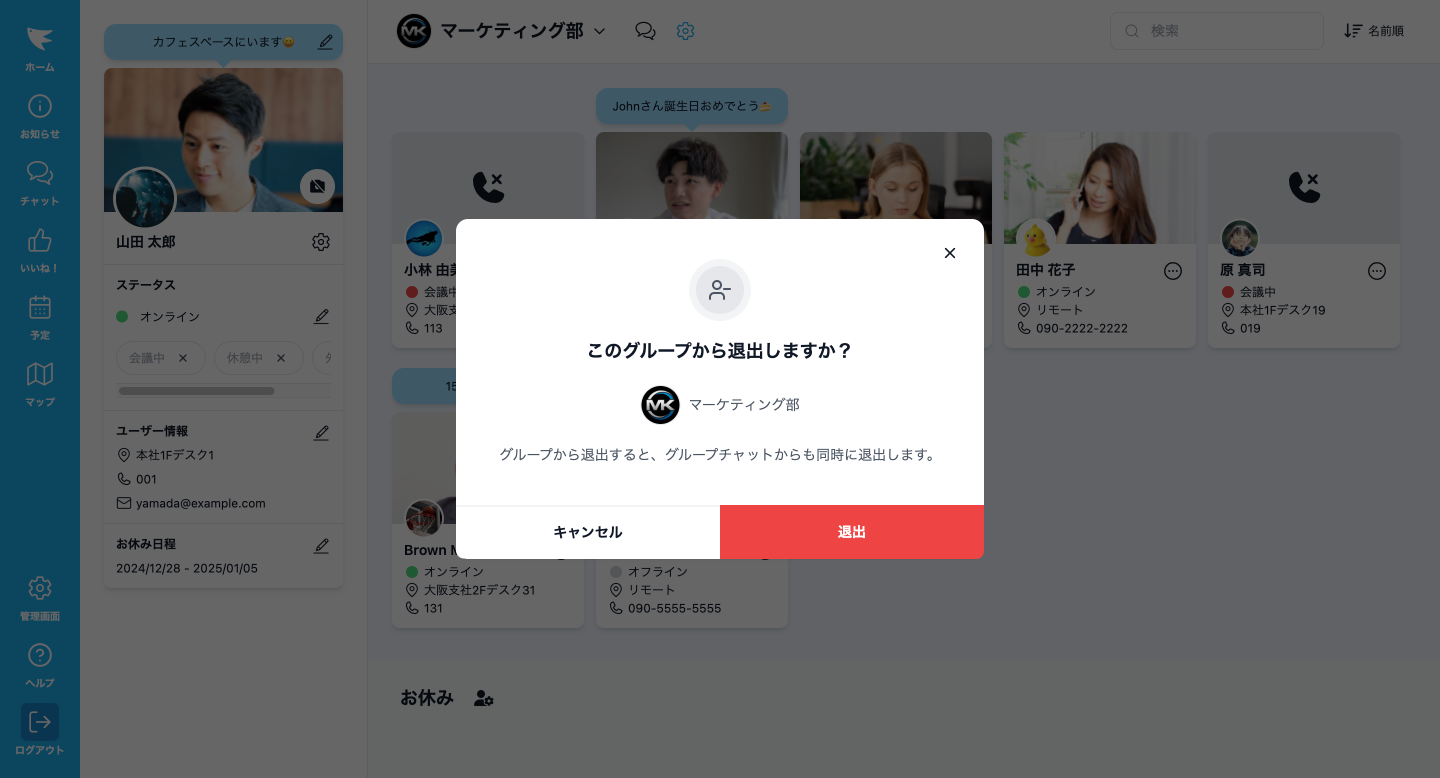
■ グループを削除(オーナーのみ)
グループを削除することができます。グループを削除すると、自分だけでなく、メンバー全員のグループ一覧から削除されます。また、グループチャットやお知らせも同時に削除されます。
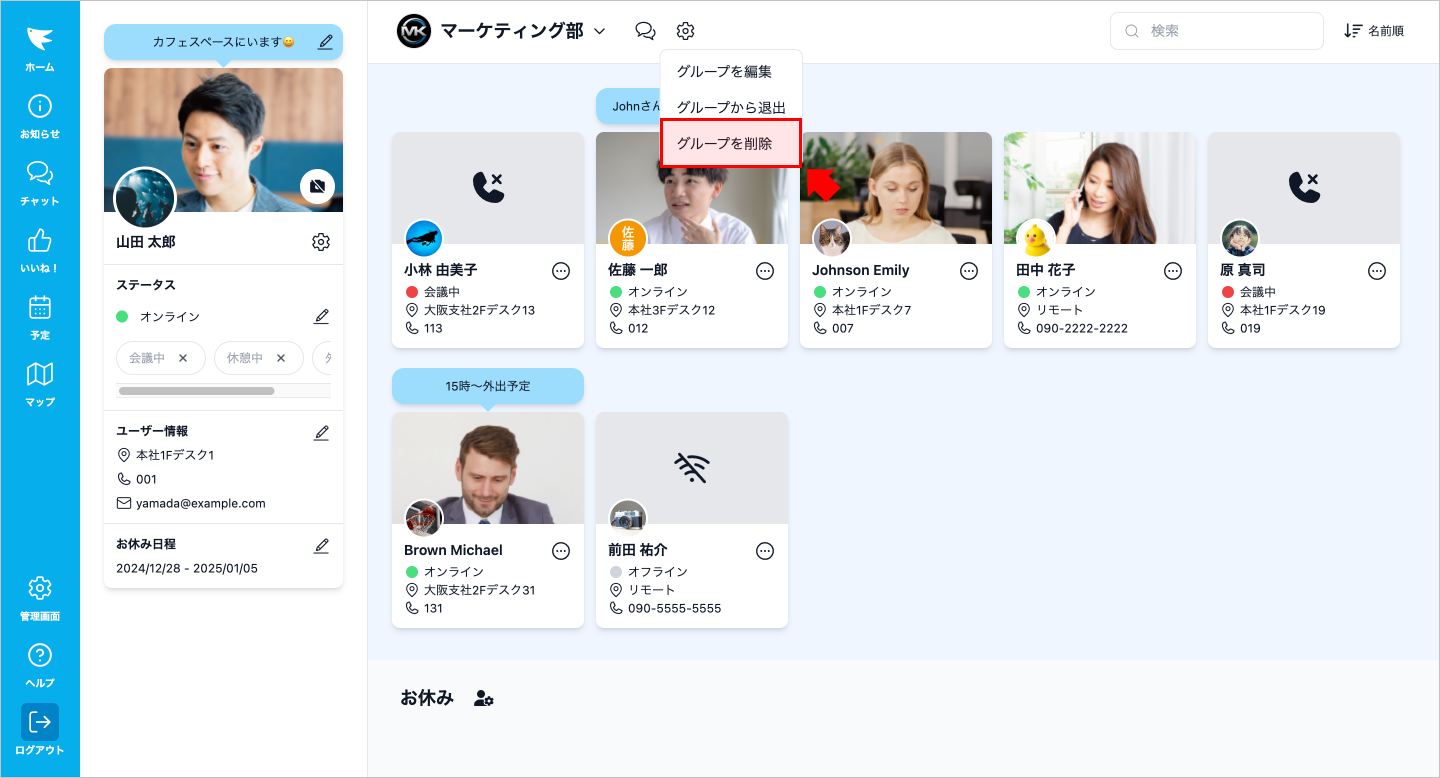
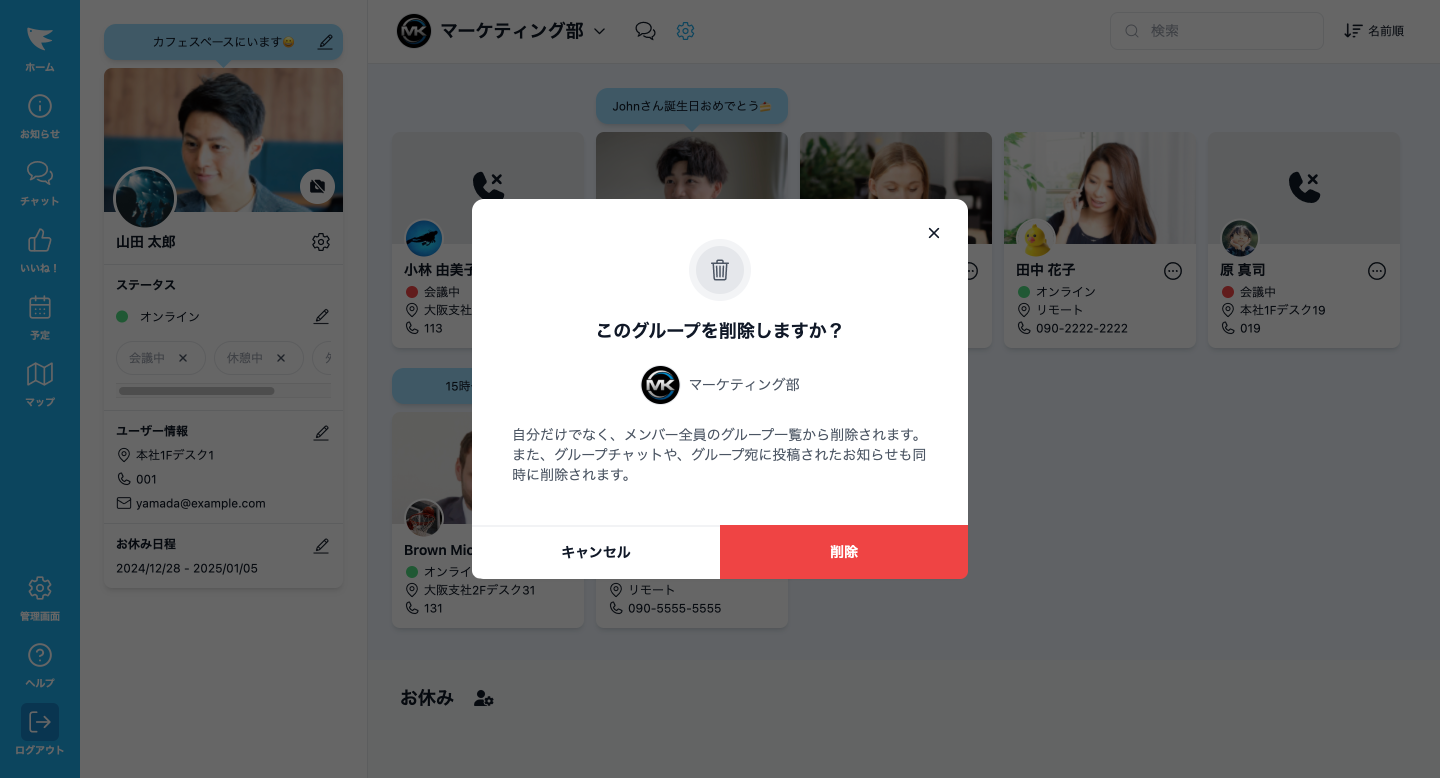
■ グループ切り替え
ヘッダーのグループ名をクリックすると、自分が参加しているグループのリストが表示されます。このリストからグループを選択することで、ユーザーカードの表示を切り替えることができ、選択したグループメンバーのみ表示されます。
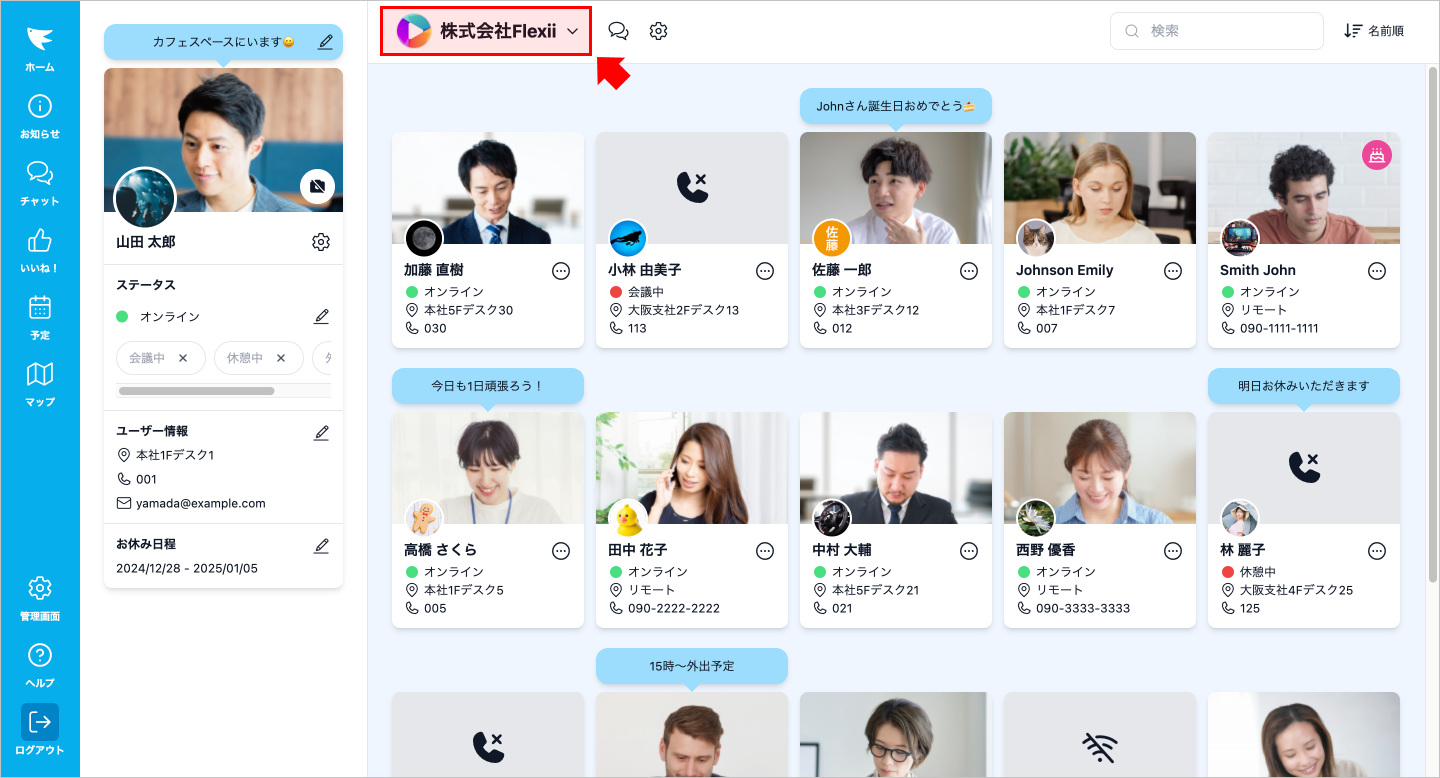
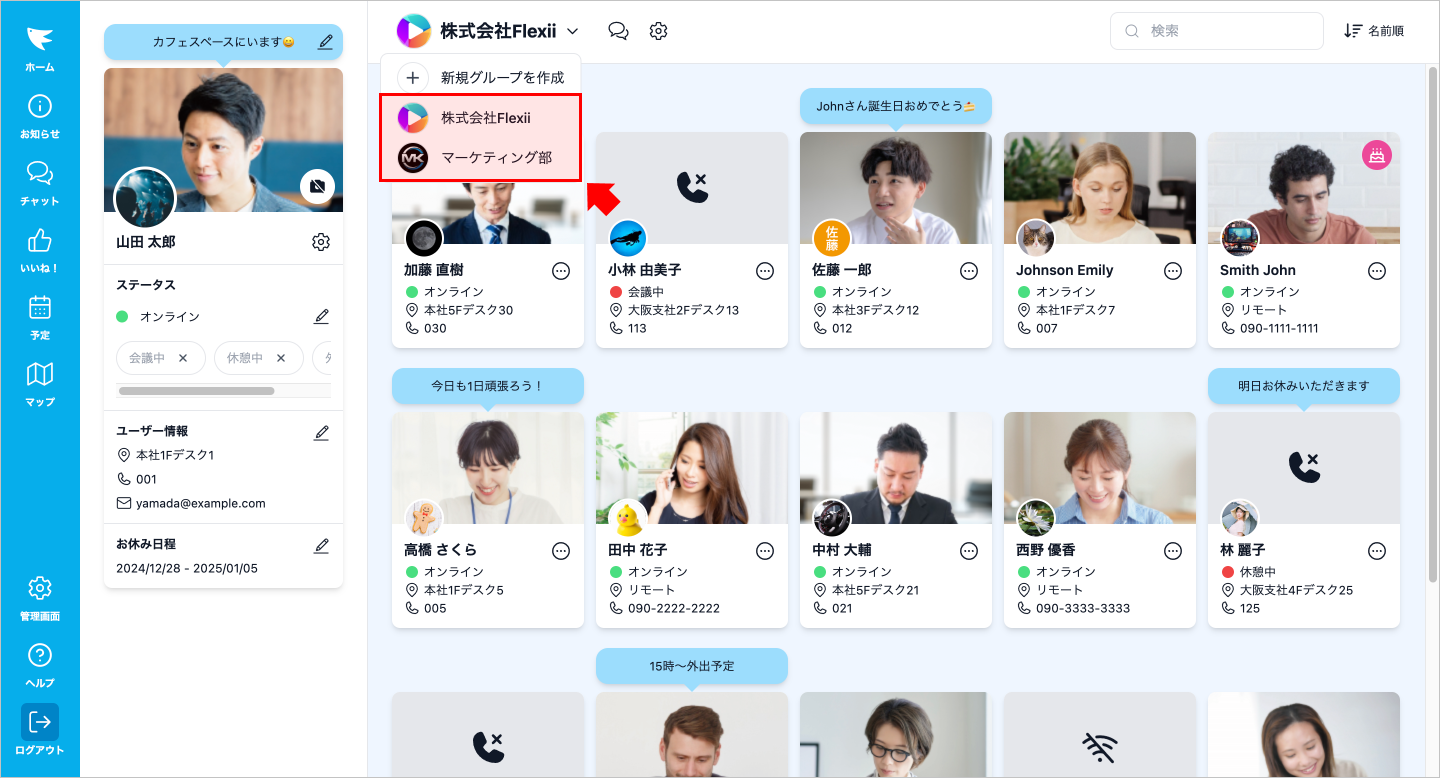
■ コール送信
ユーザーカードのボタンを押すと、相手にコールを送信することができます。コールを送ることで「今時間いいですか?」の声かけをすることが可能です。相談や打ち合わせをしたい時は、コール機能を使って事前に声かけをしましょう。
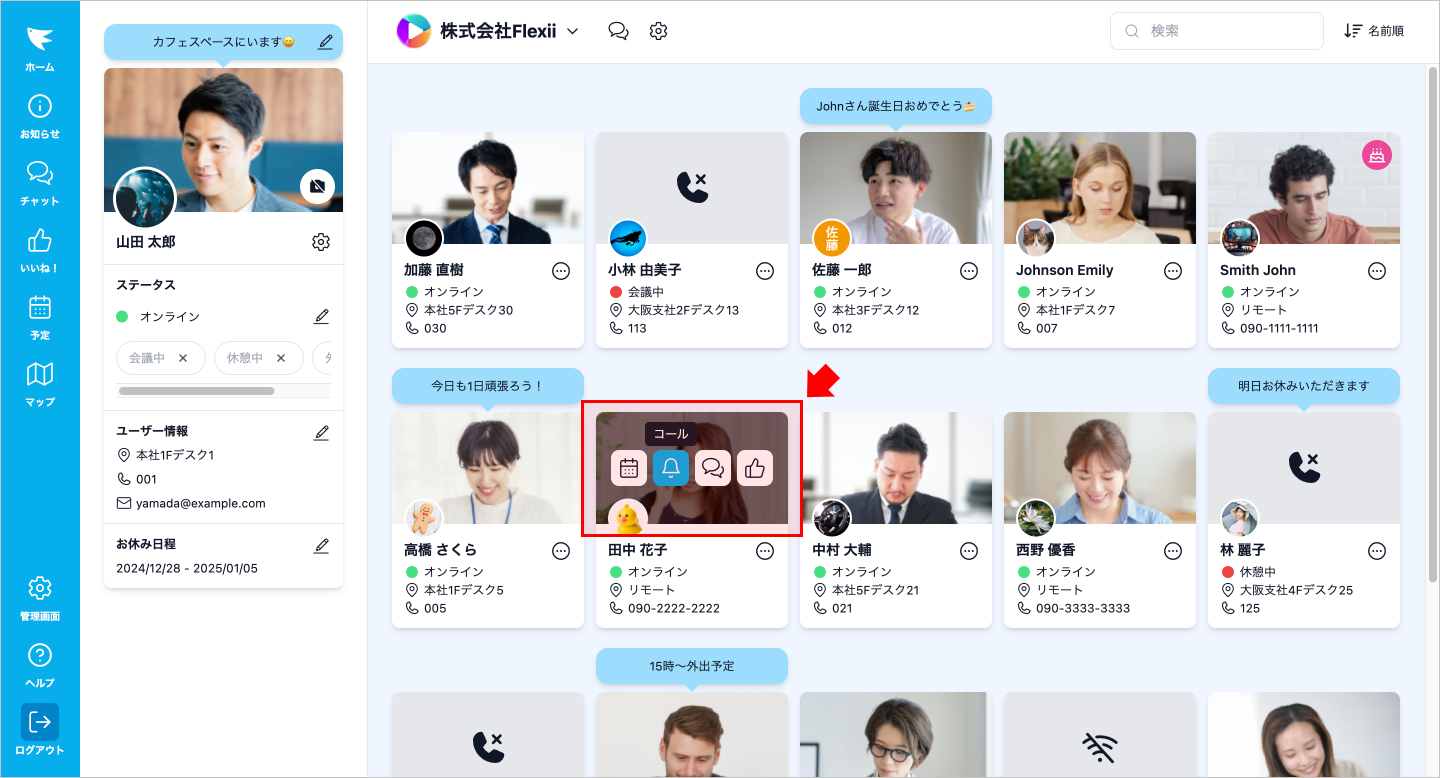
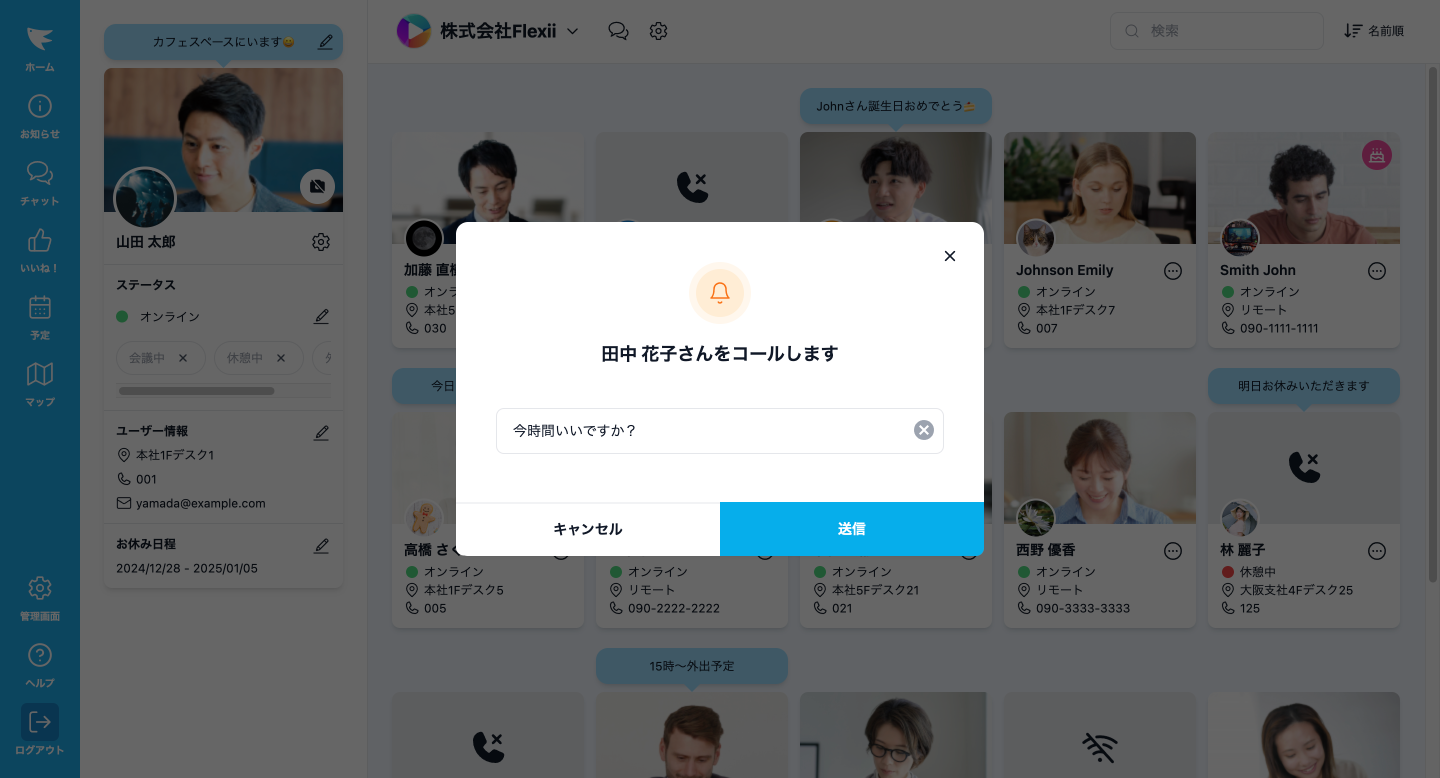
コール送信中は、画面右下に通知が表示されます。キャンセルボタンを押すと、コールの取り消しをすることができます。
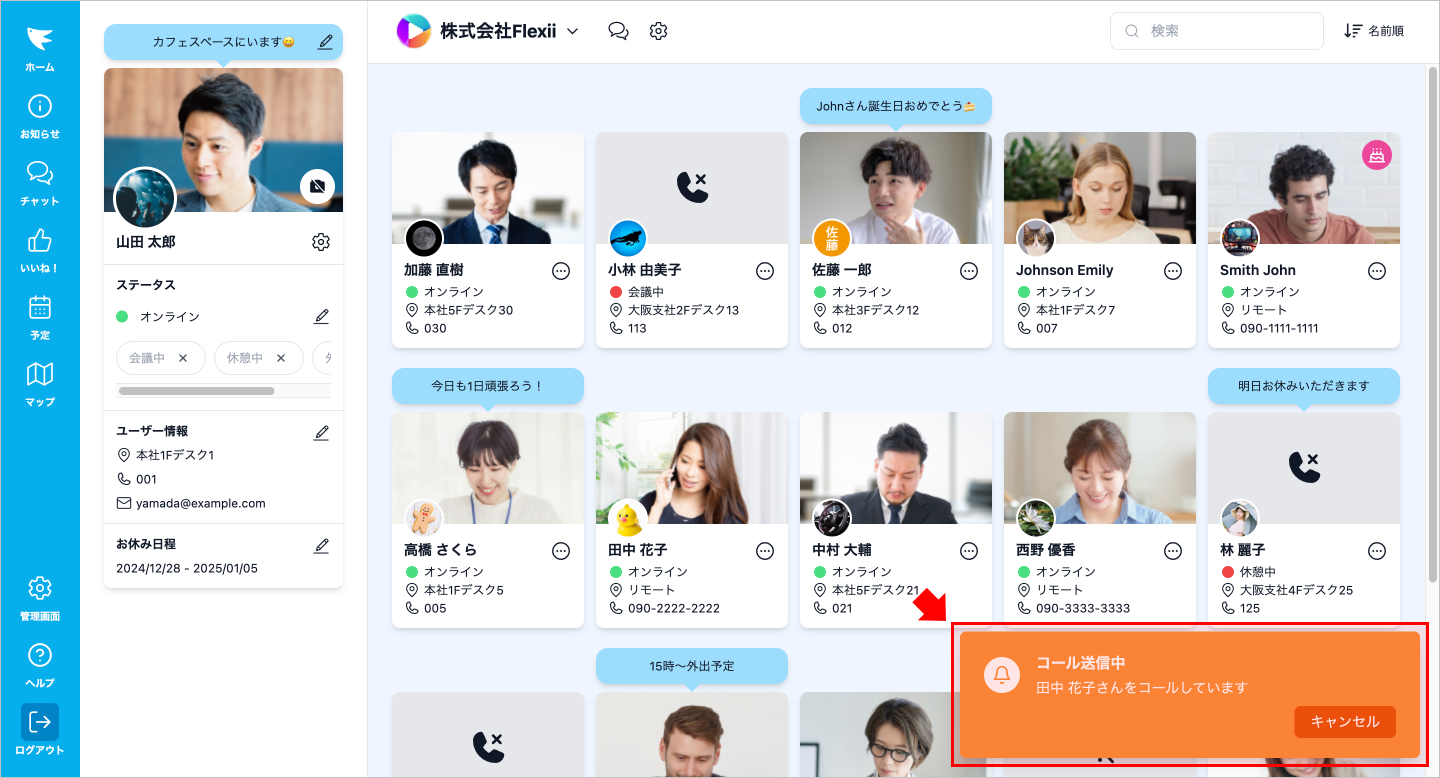
相手がコールに応答、またはコールを拒否すると、通知でお知らせします。
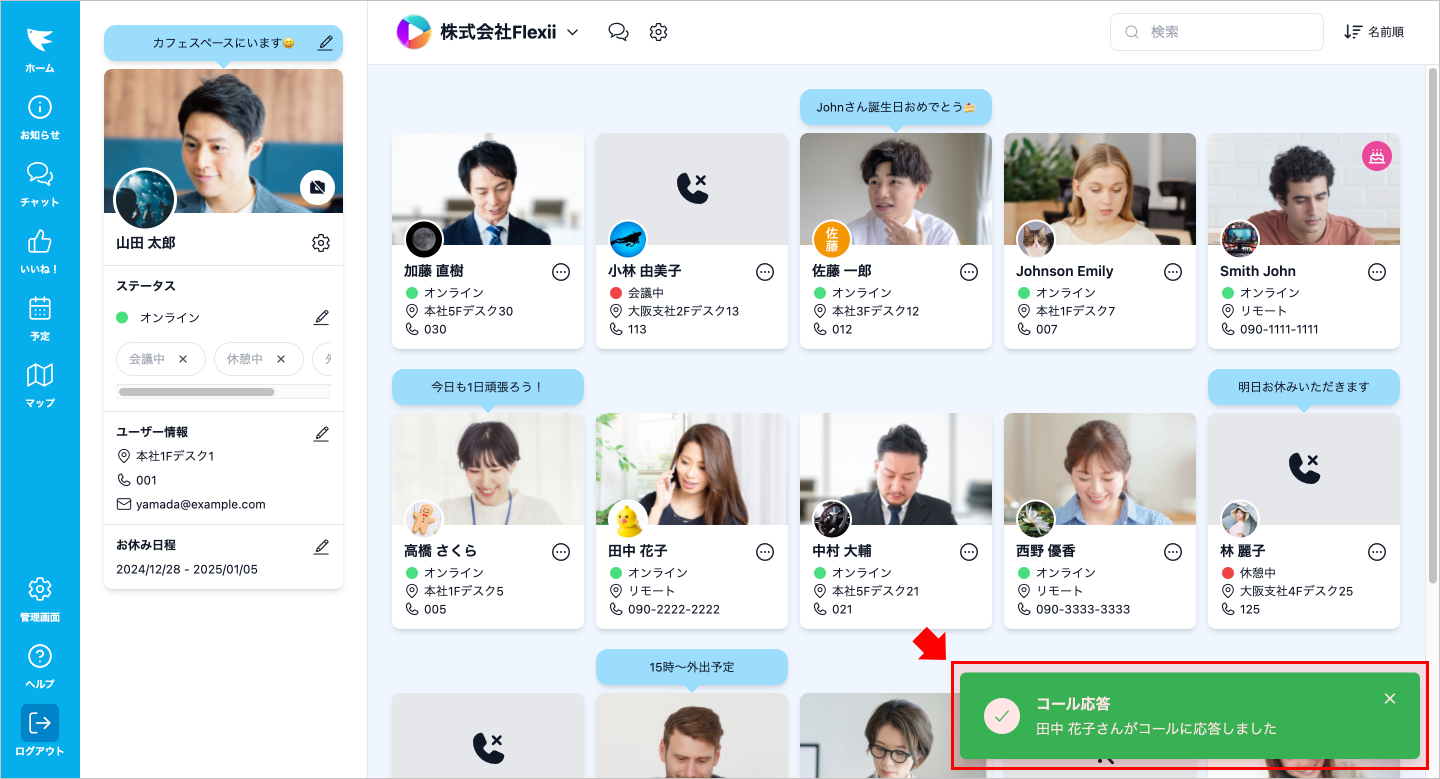
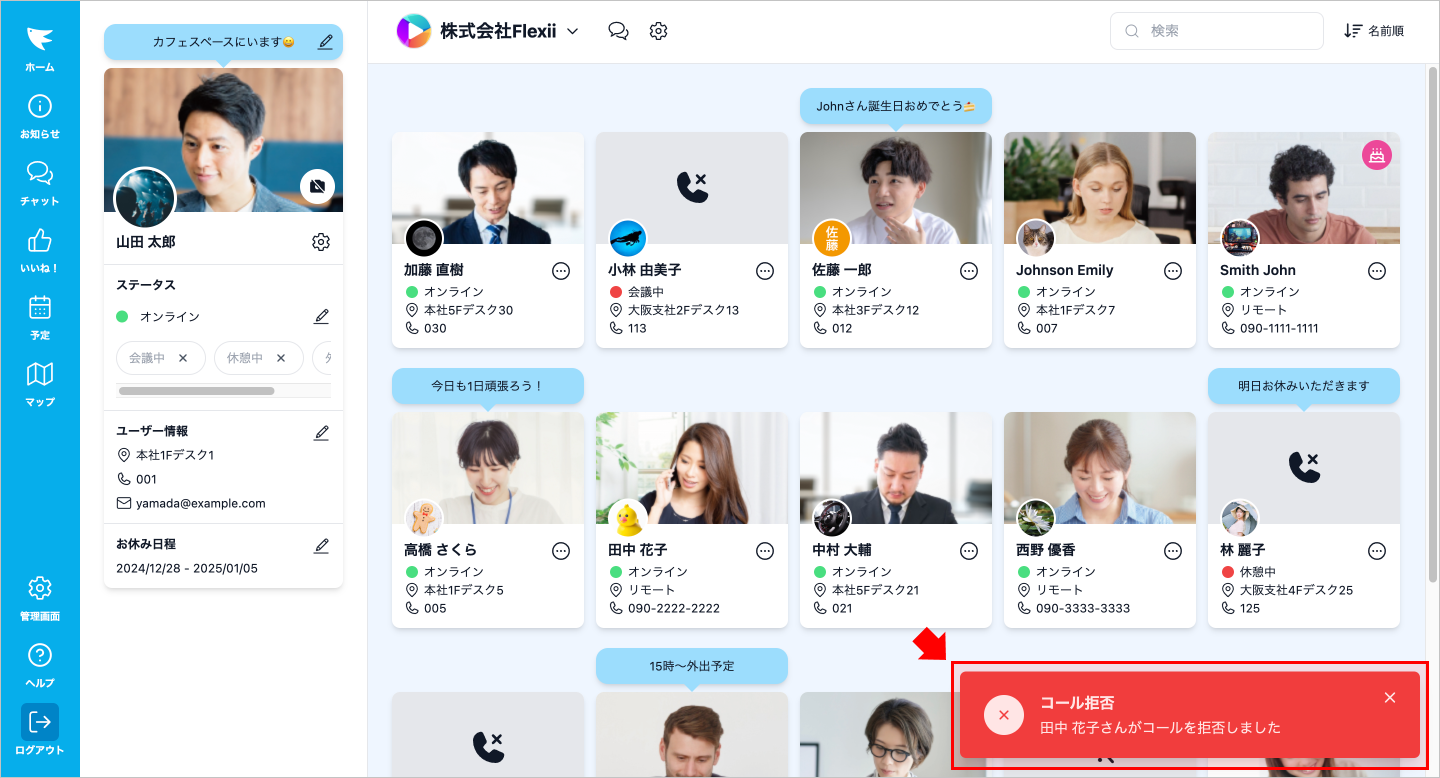
■ コール受信
コールを受信すると、ポップアップでお知らせします。応答もしくは拒否を押して返答しましょう。
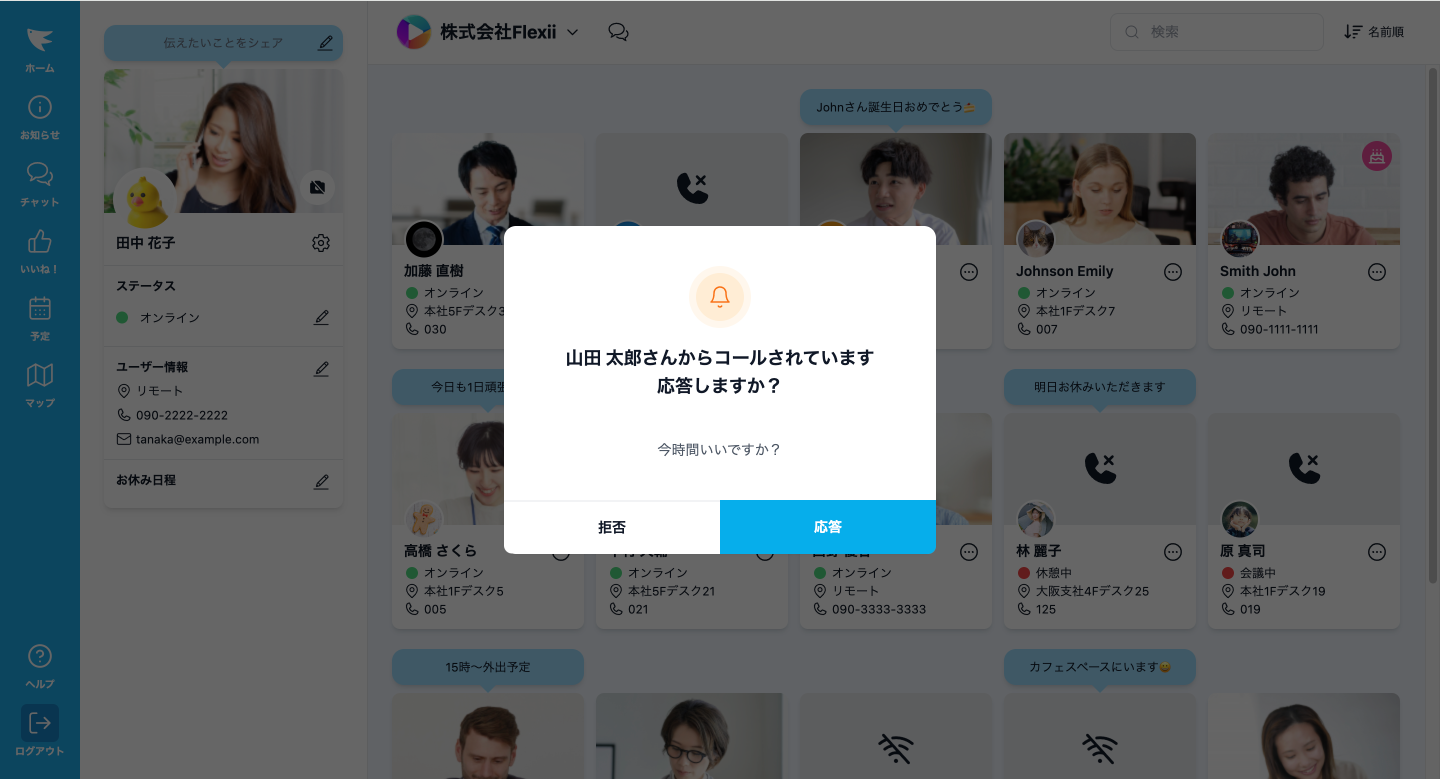
メニューのボタンを押すと、お知らせ一覧が表示されます。お知らせは自分が参加しているグループあてに投稿することができます。
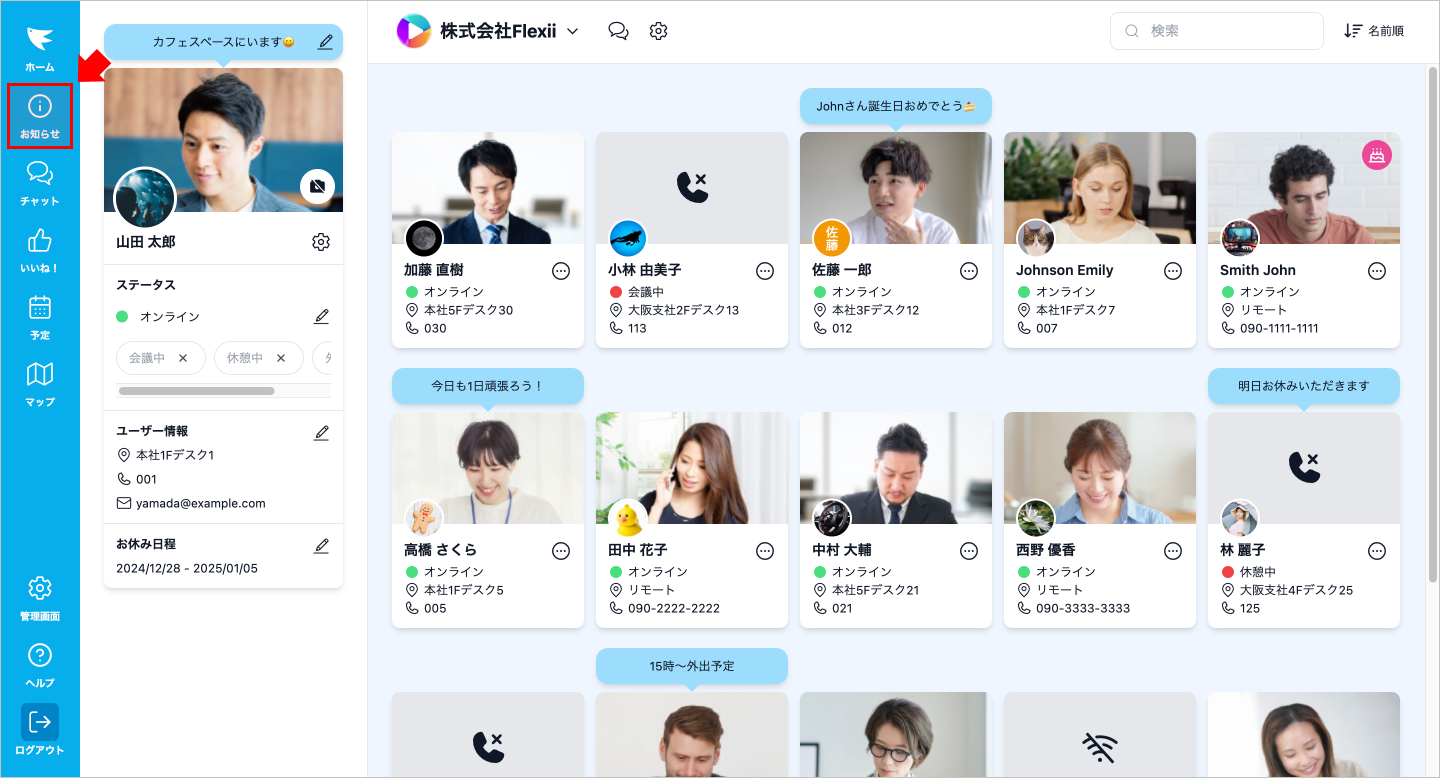
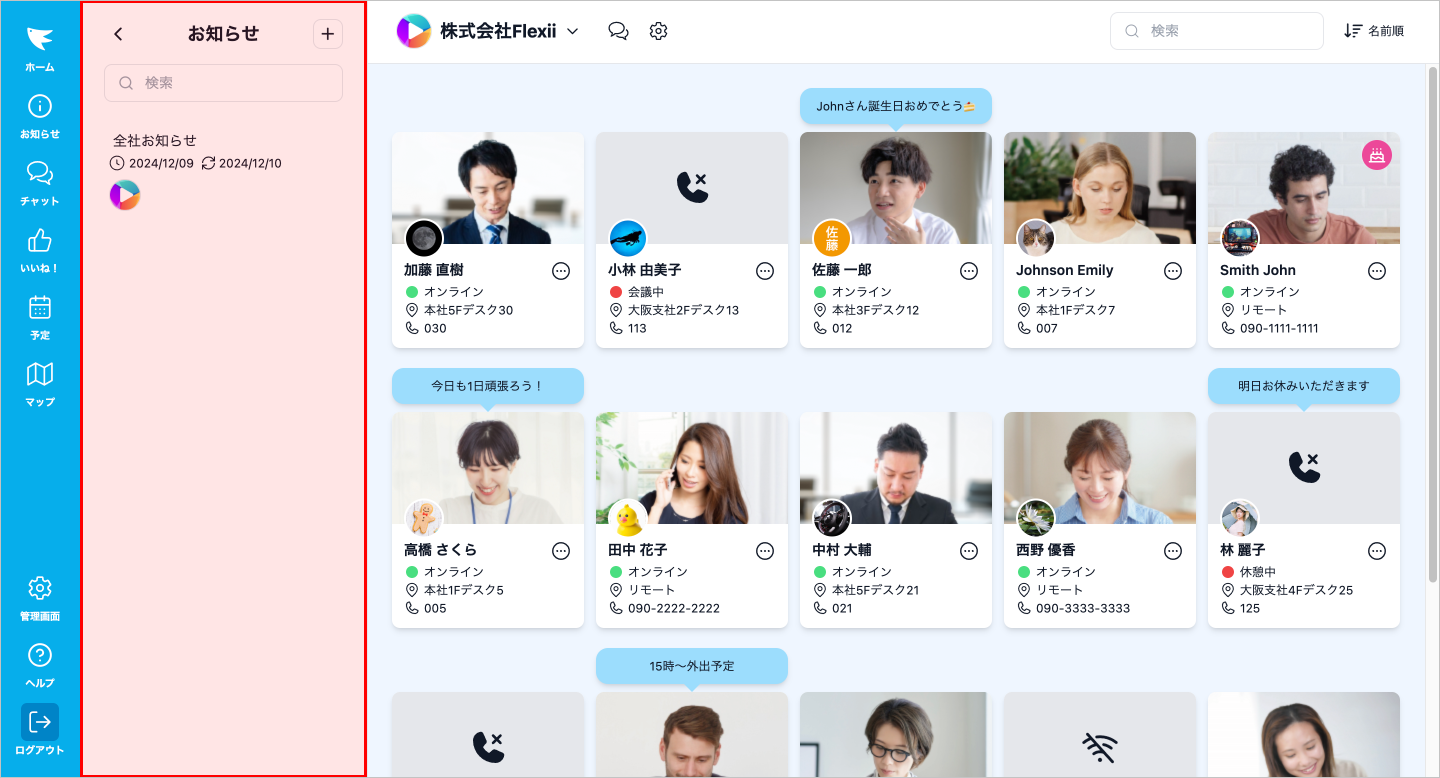
■ 新規お知らせ作成
一覧の右上にあるボタンを押すと、新規のお知らせを作成することができます。タイトルを入力したのち、投稿先のグループを選択、本文を入力して投稿します。
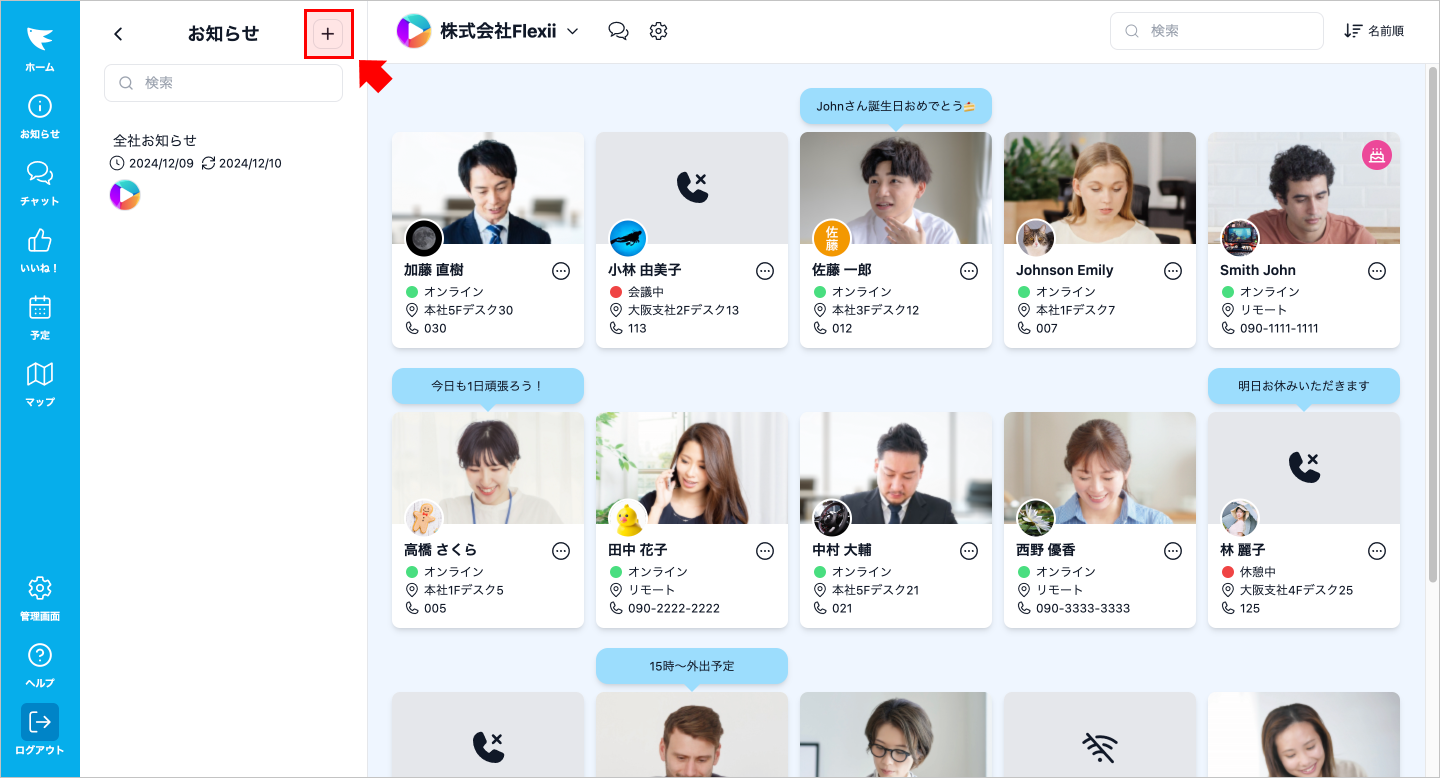
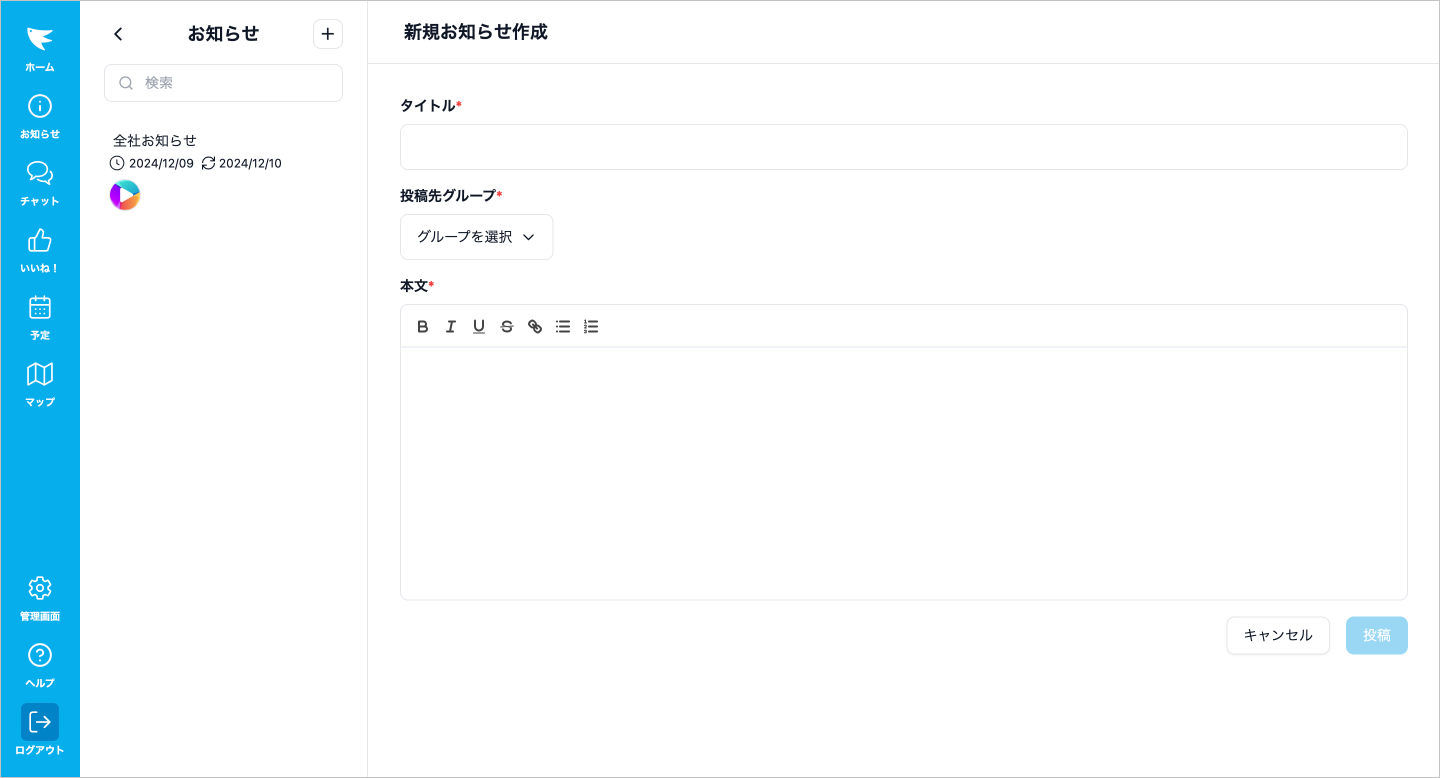
■ お知らせ閲覧
一覧から確認したいお知らせをクリックすると、本文が表示されます。
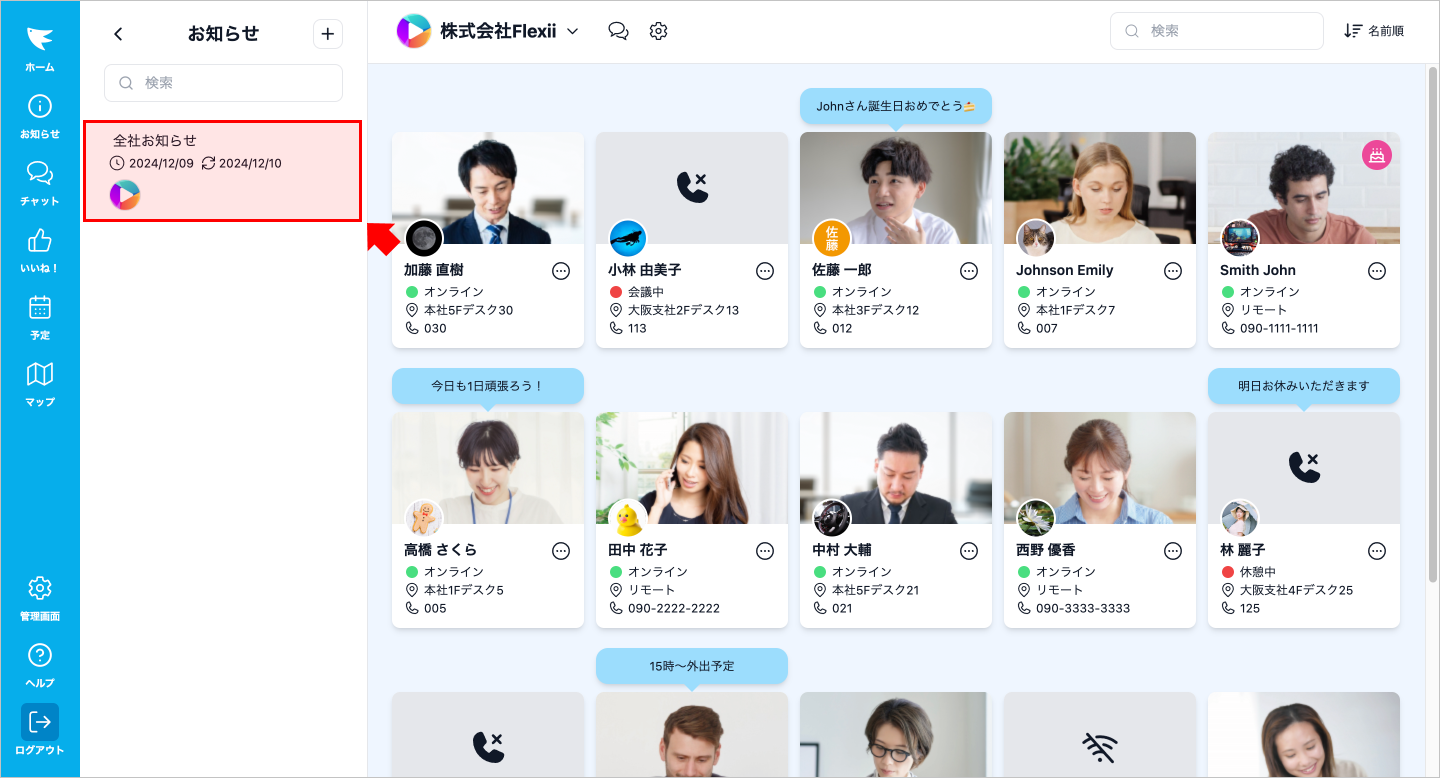
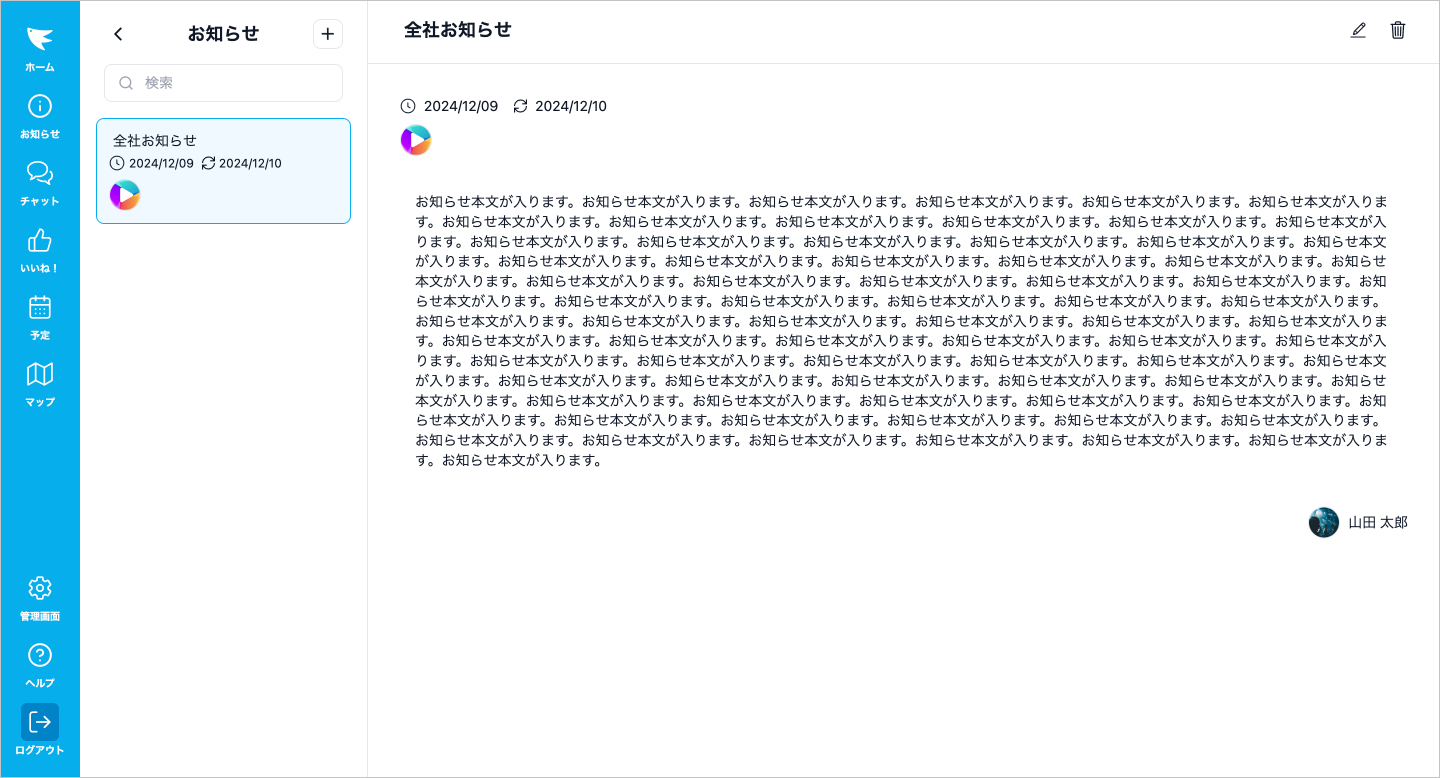
■ お知らせ編集(投稿者のみ)
自分が投稿したお知らせは、ヘッダーのボタンをクリックして編集することができます。
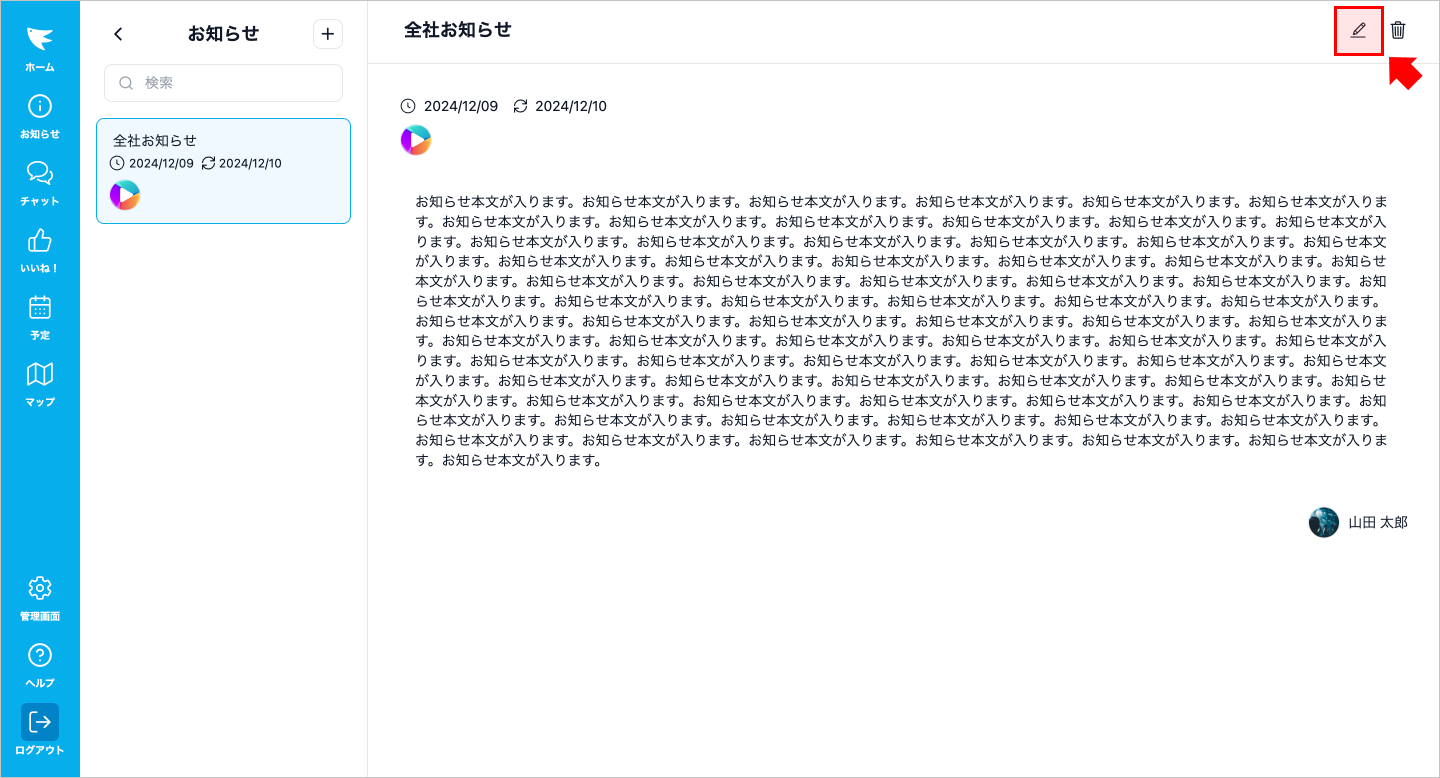
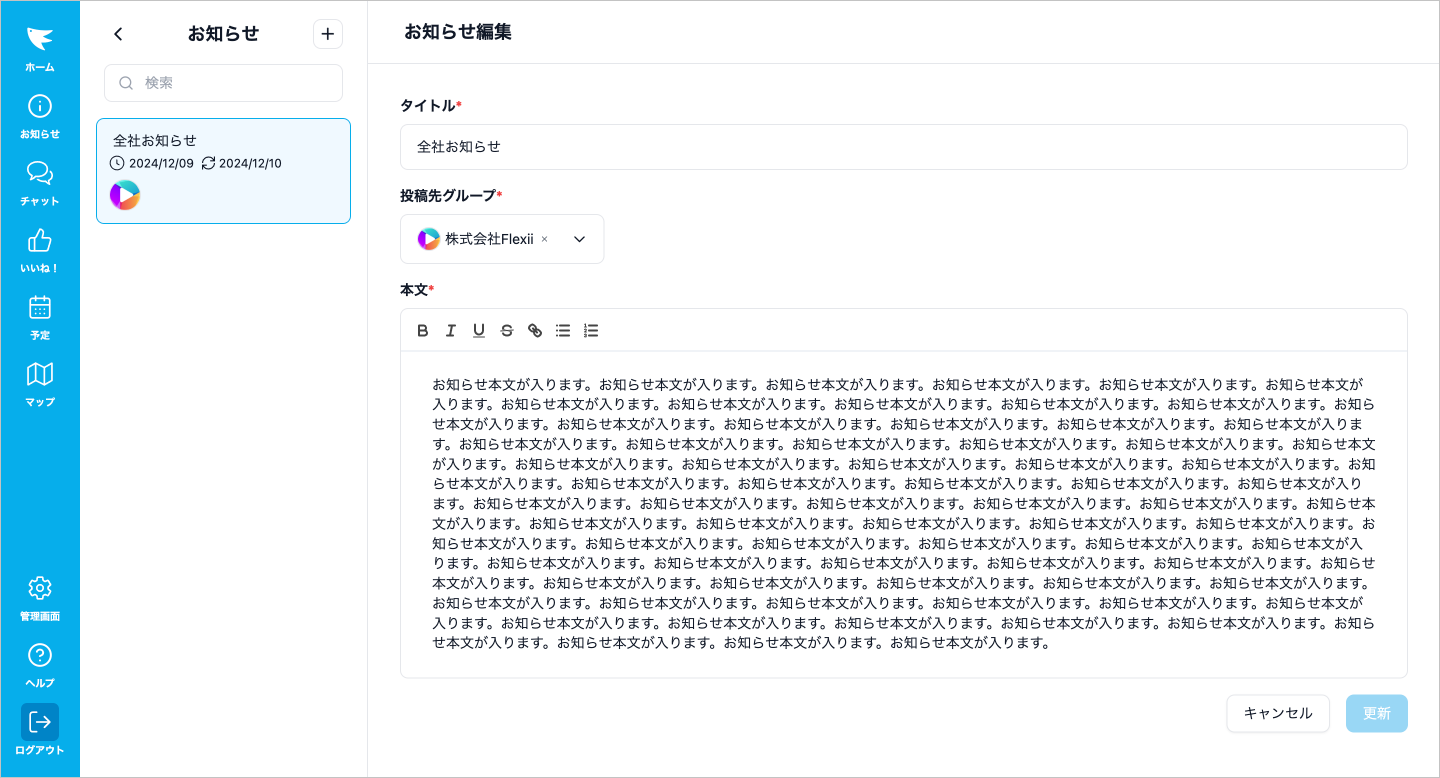
■ お知らせ削除(投稿者のみ)
自分が投稿したお知らせは、ヘッダーのボタンをクリックして削除することができます。お知らせを削除すると、自分だけでなくメンバー全員の一覧から削除されます。

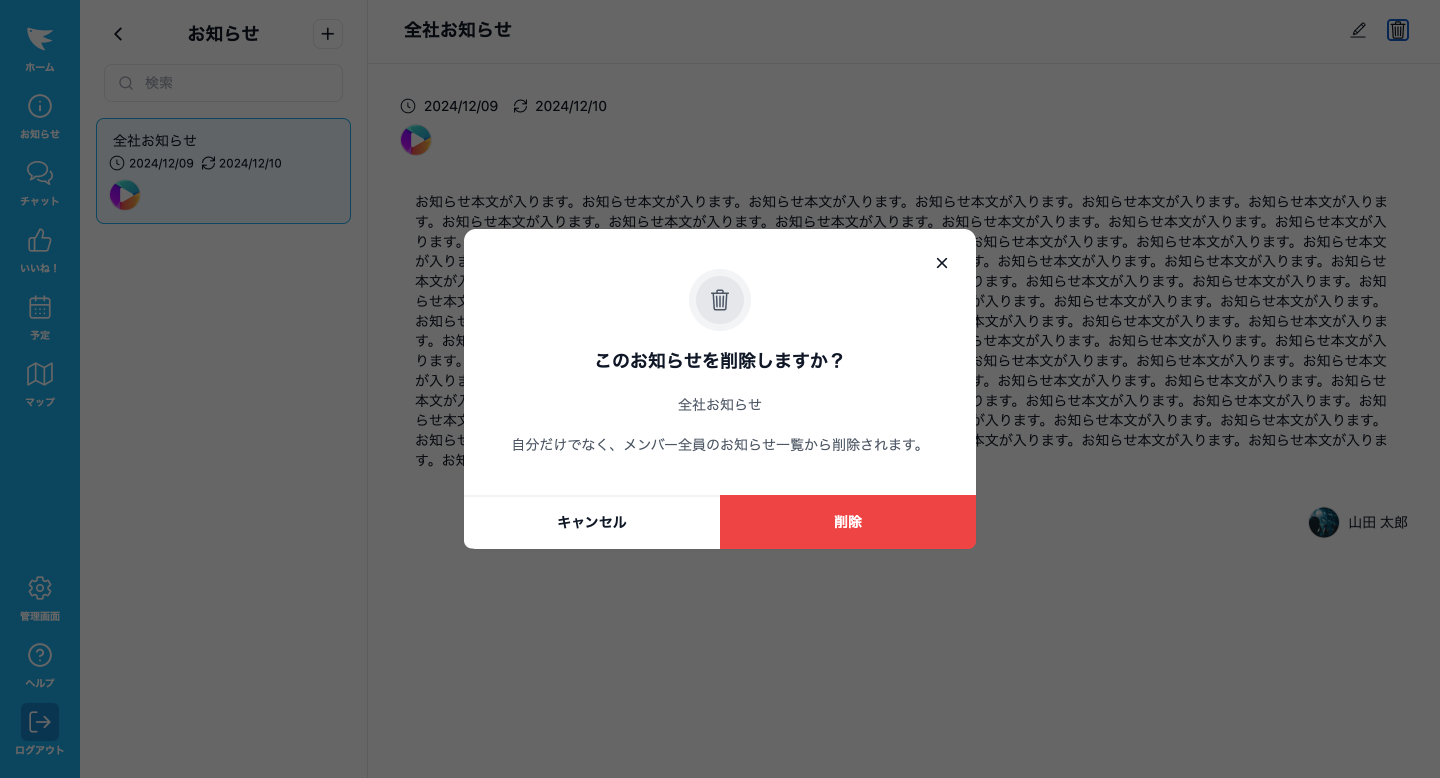
メニューのボタンを押すと、チャット一覧が表示されます。チャットは個人あて、グループあてに送信することができます。
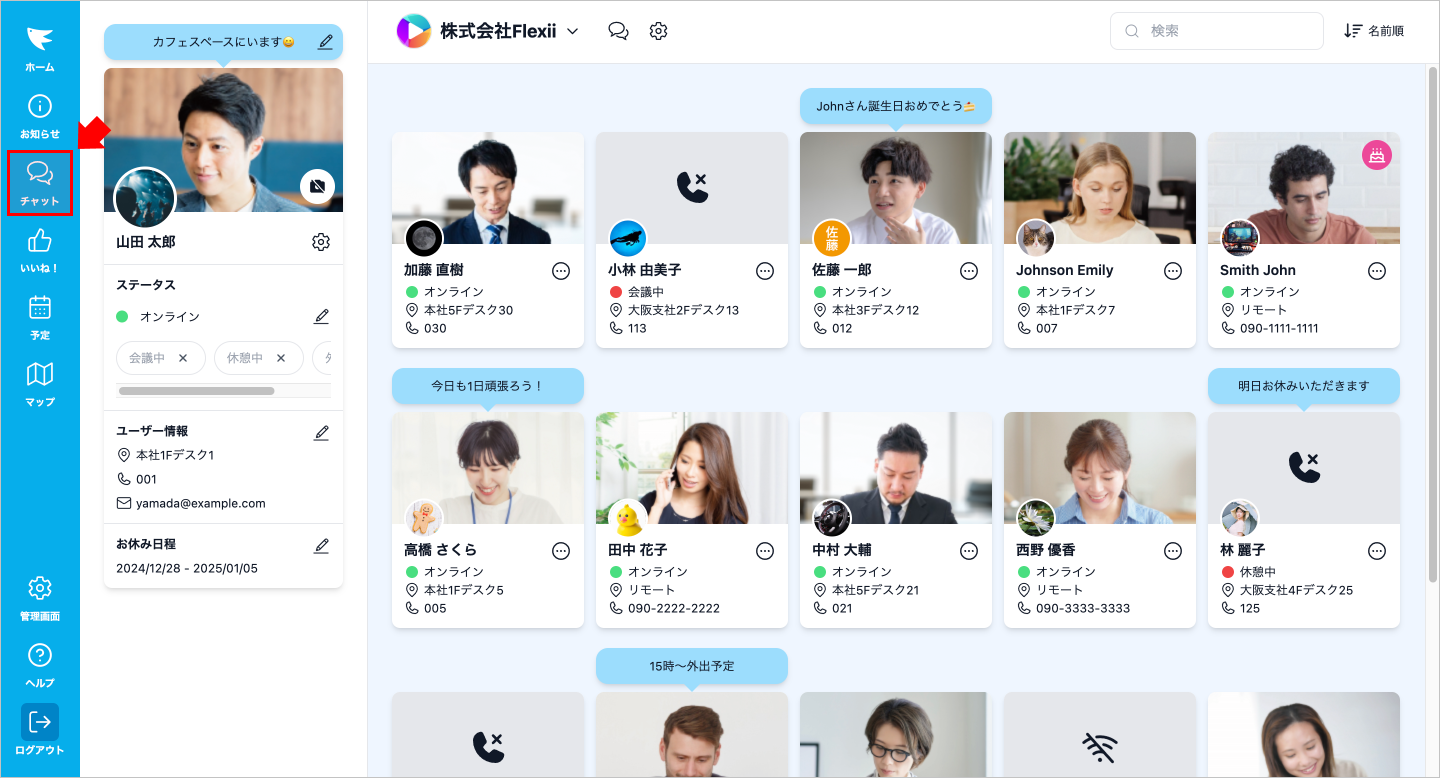
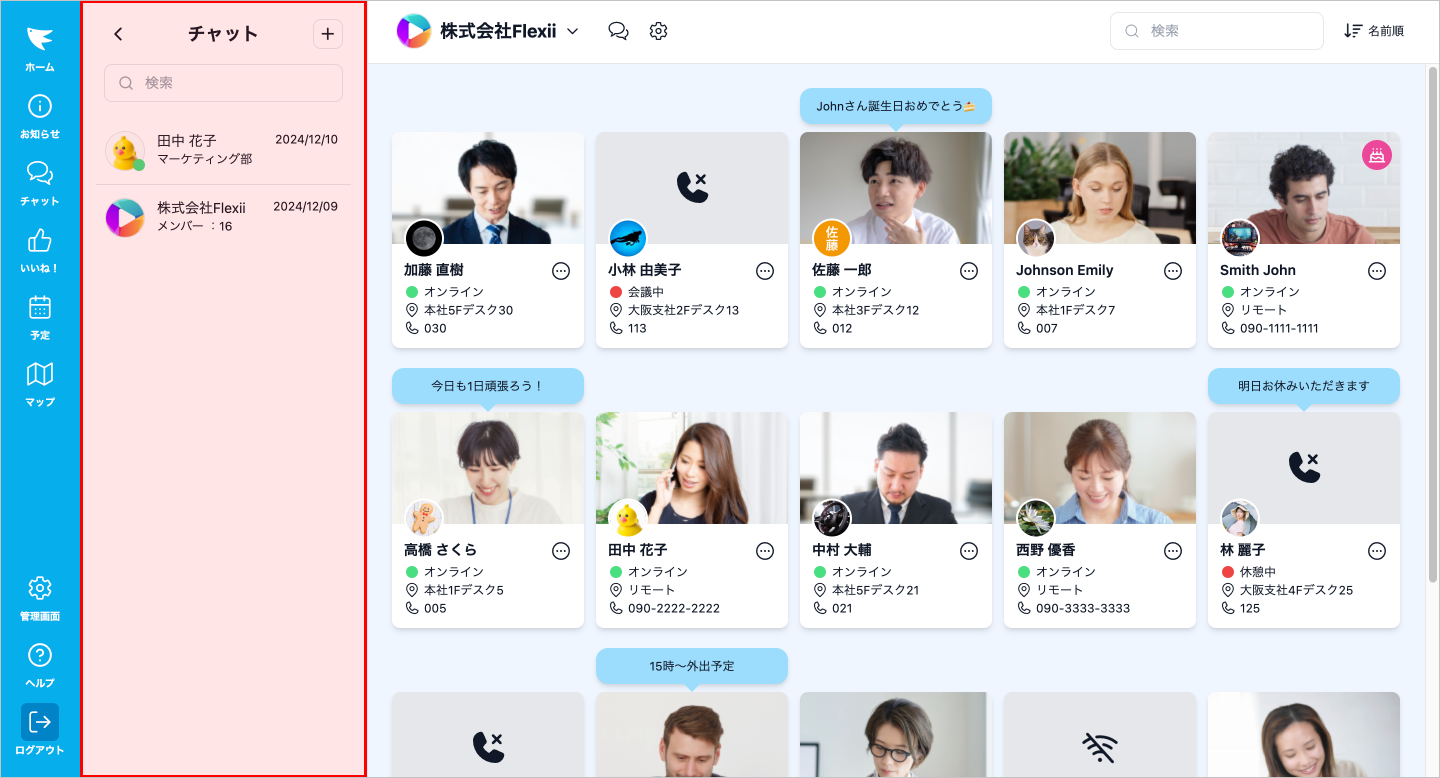
■ 新規チャット作成
一覧の右上にあるボタンを押して、新規のチャットを作成することができます。チャットを送りたいグループもしくはユーザーを選択すると、チャット画面が開きます。
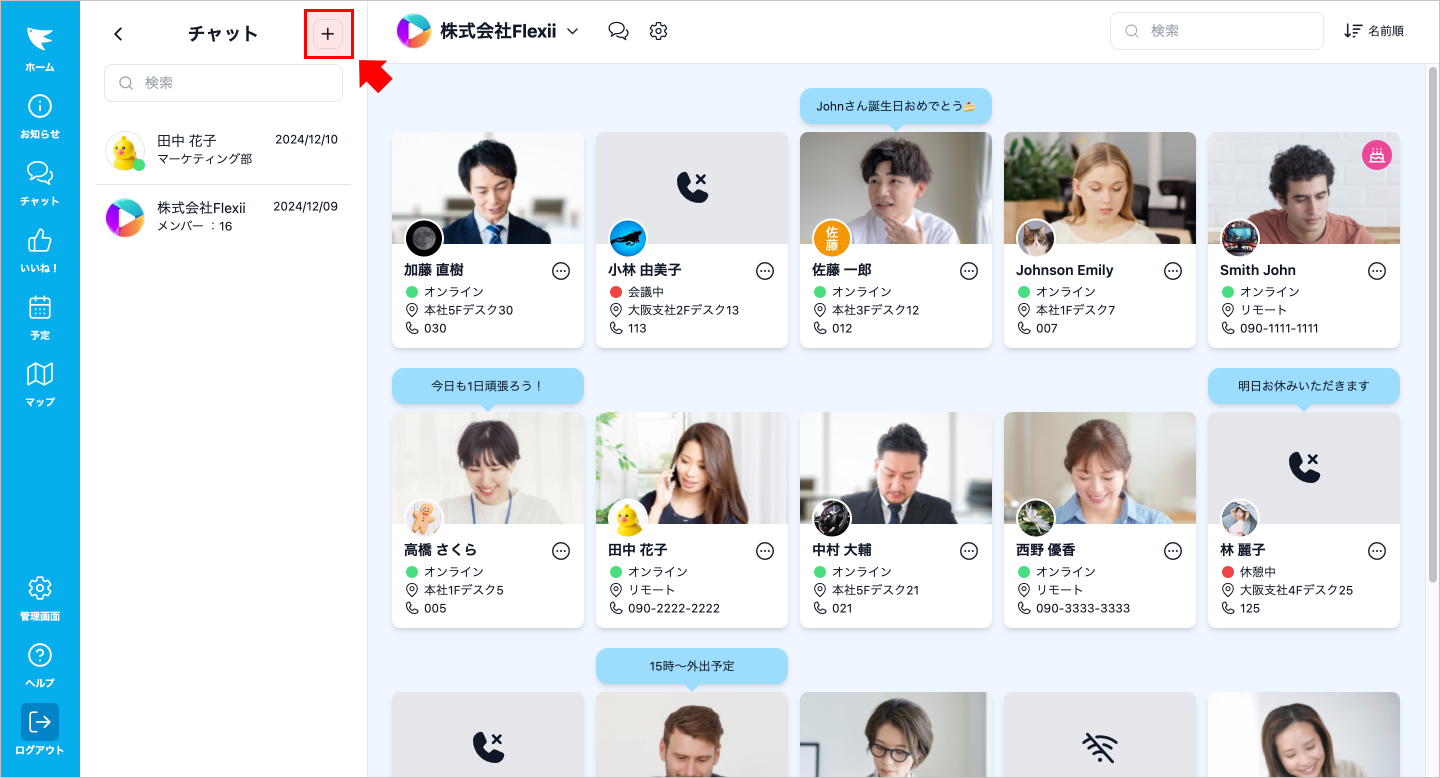
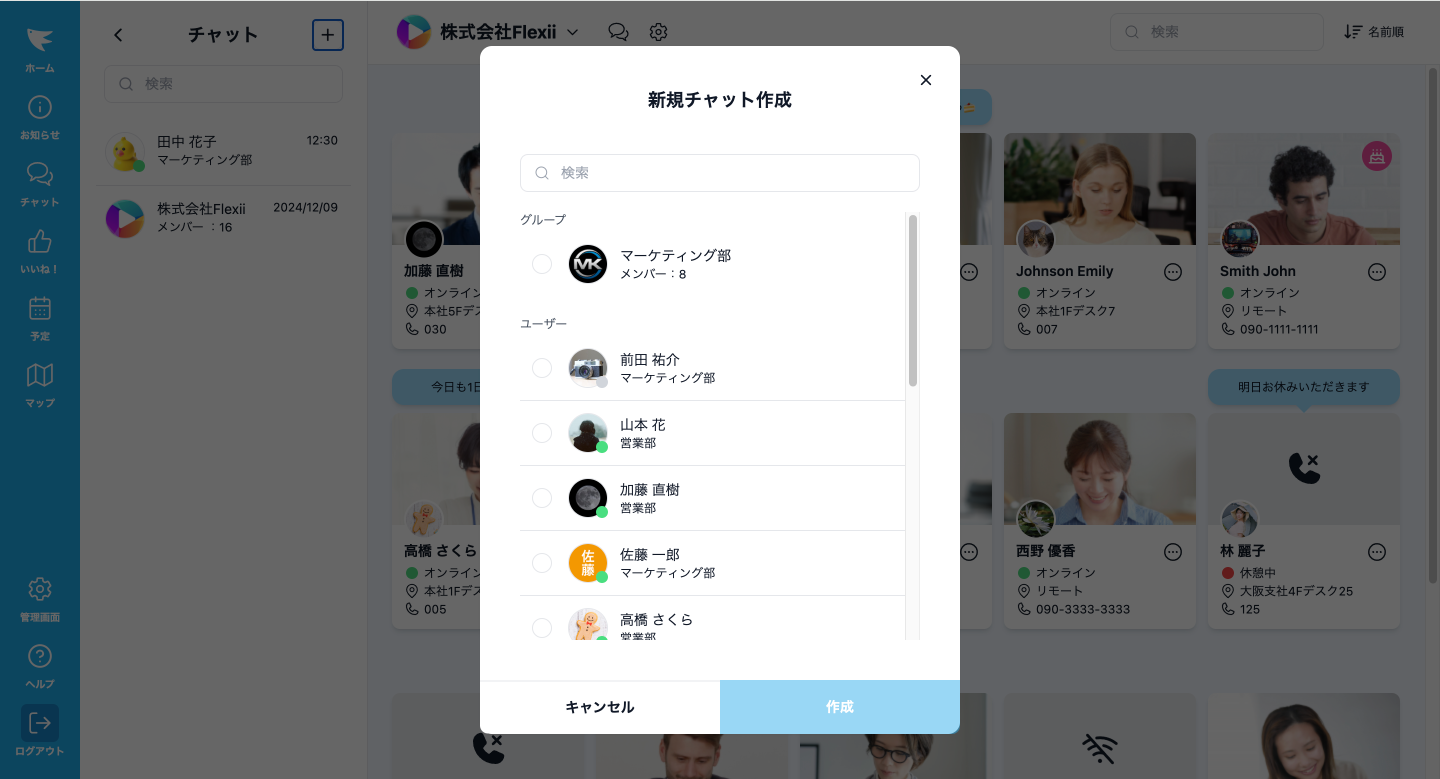
■ チャット画面
一覧から確認したいチャットをクリックすると、チャット画面が表示されます。
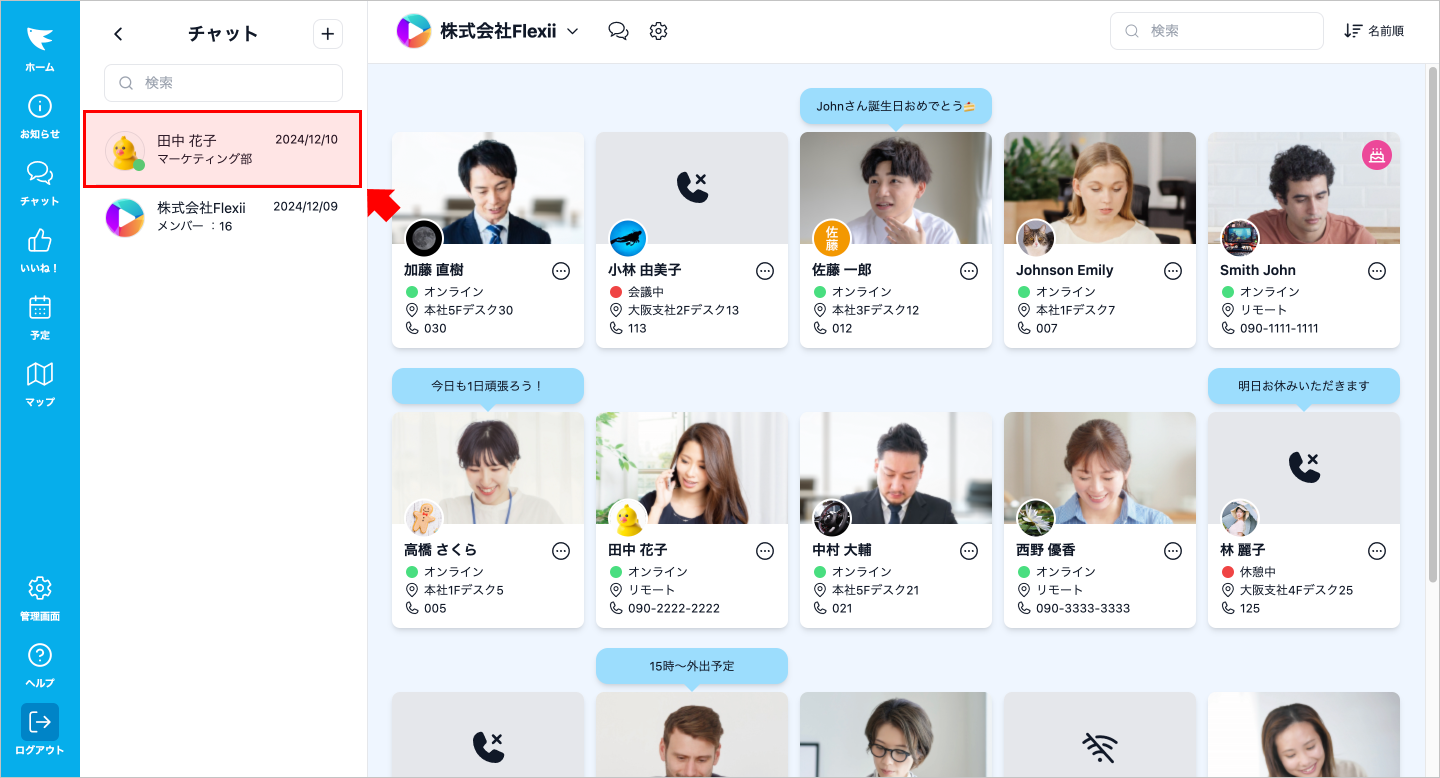
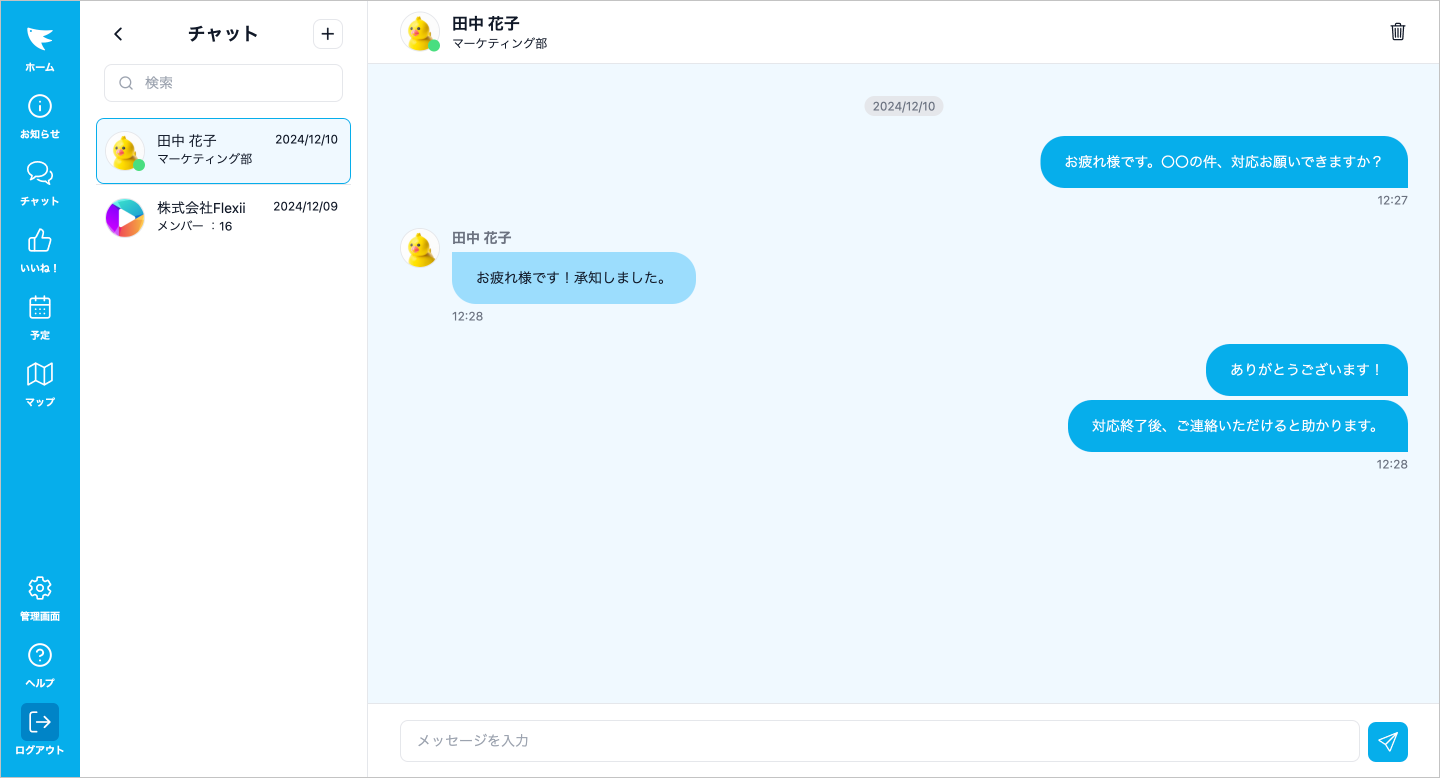
ホーム画面からもチャット画面を開くことができます。
- 個人チャットの場合
ユーザーカードのボタンを押すと、個人チャット画面を開くことができます。
- グループチャットの場合
ヘッダーのボタンを押すと、表示中のグループのグループチャット画面を開くことができます。
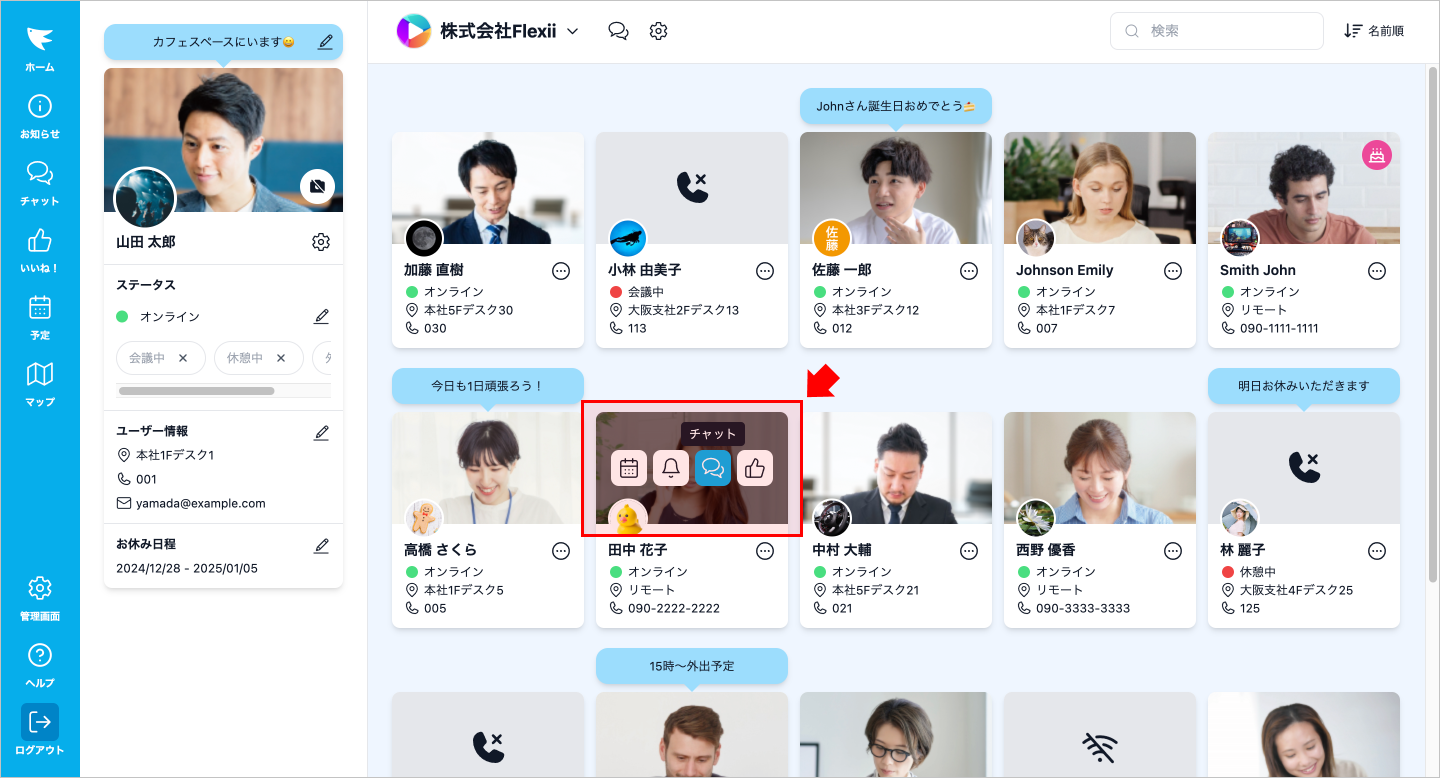
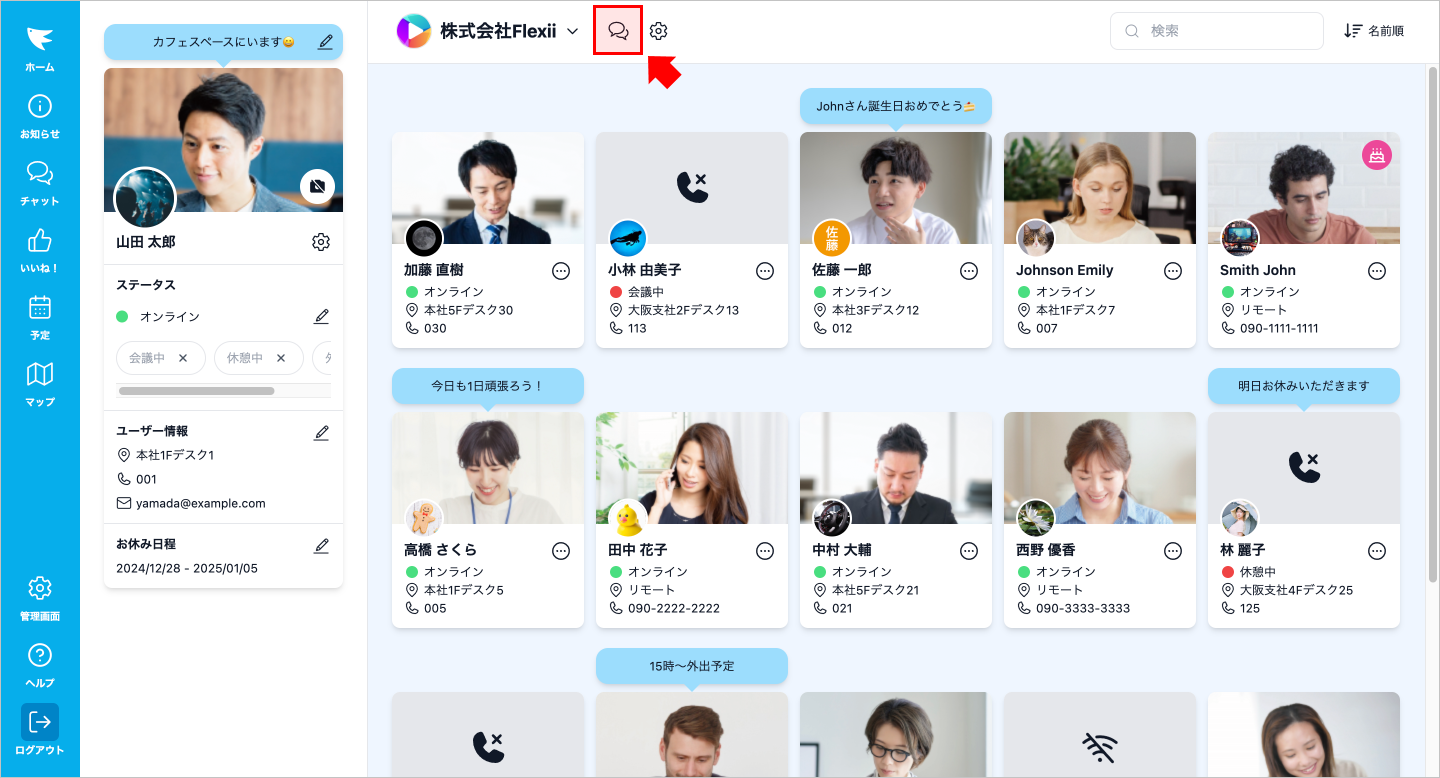
■ チャット受信
チャットを受信すると、通知でお知らせします。
■ チャット削除(グループチャットの場合はオーナーのみ)
ヘッダーのボタンをクリックしてチャットを削除することができます。チャットを削除すると、自分だけでなくメンバー全員の一覧から削除されます。グループチャットの場合は、オーナーのみ削除が可能です。
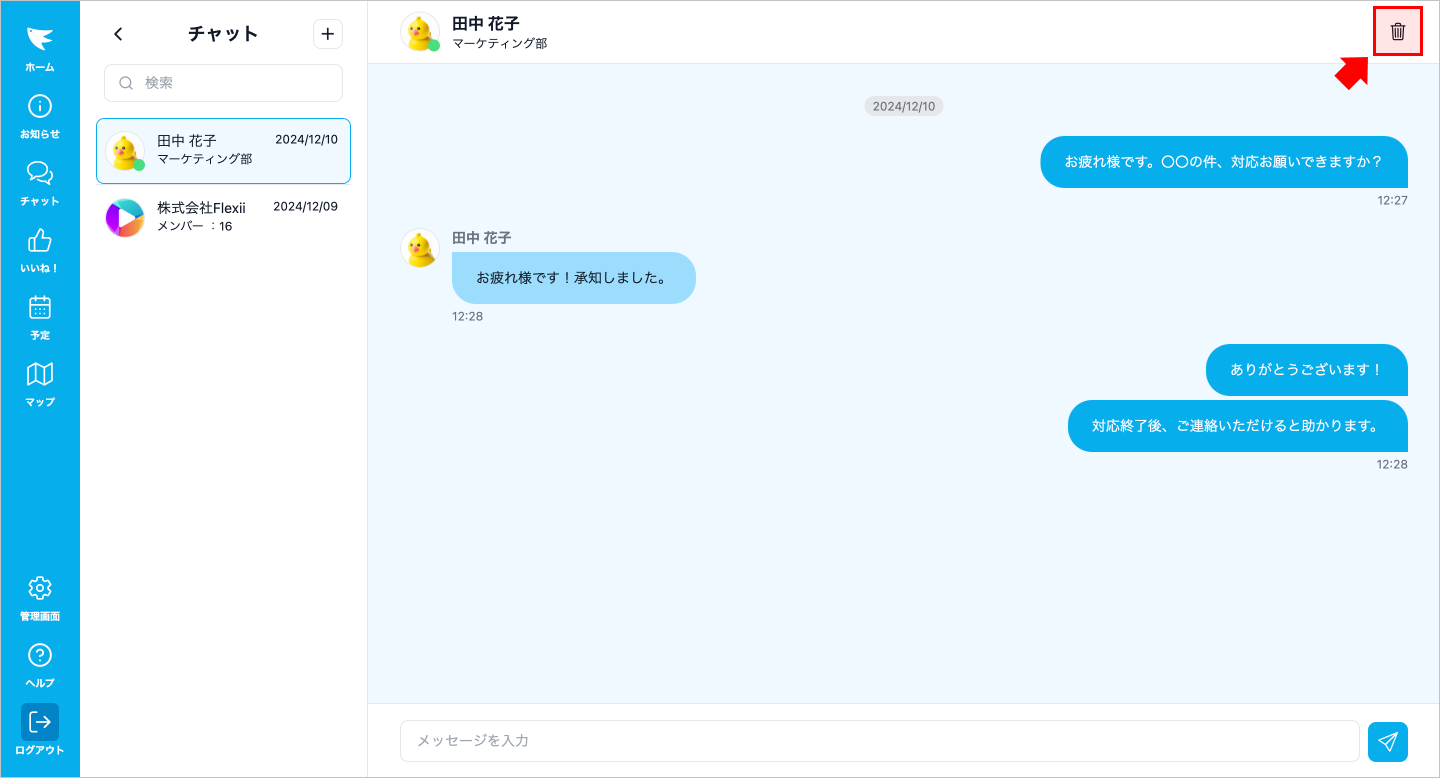
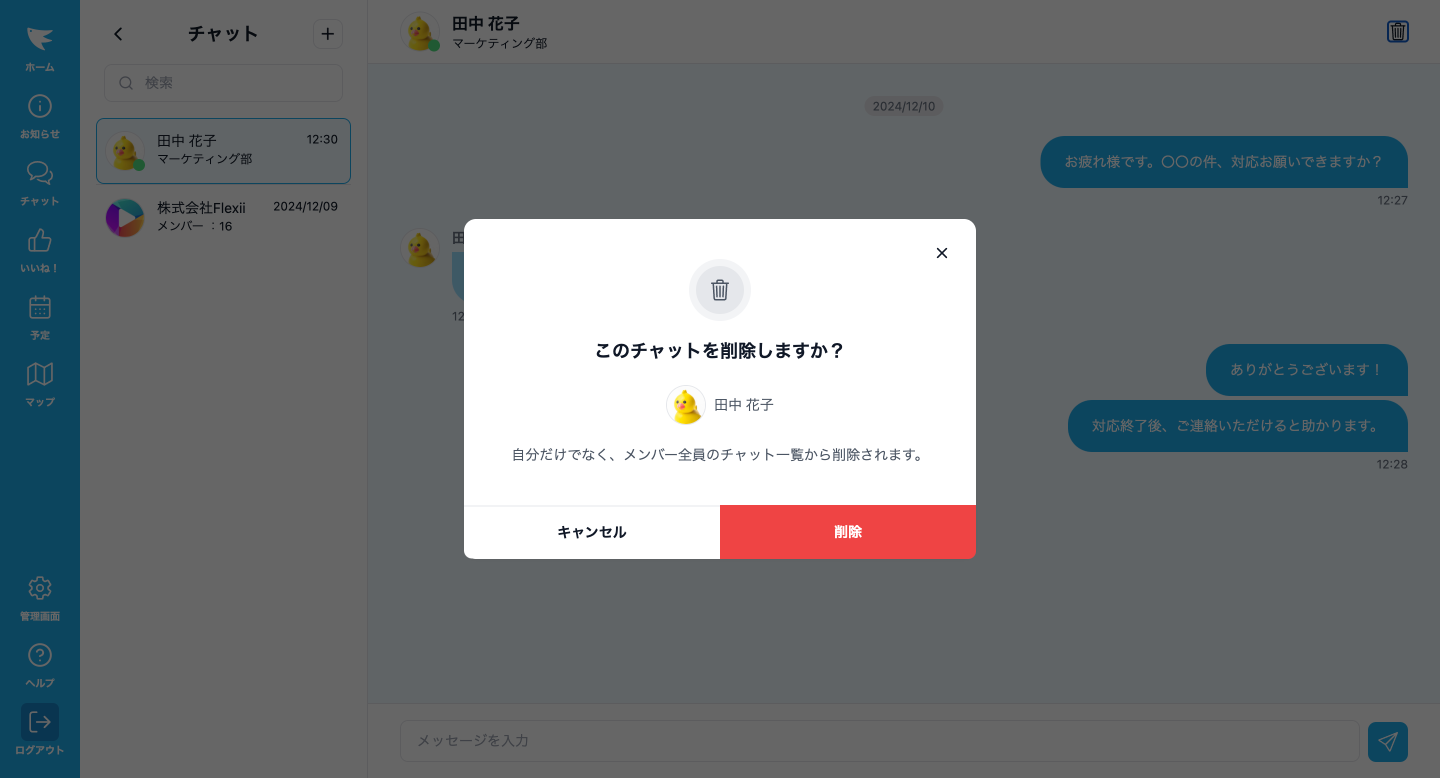
■ いいね!送信
ユーザーカードのボタンを押すと、相手にいいね!を送ることができます。「いいね!」や「ありがとう!」の気持ちを伝えましょう。
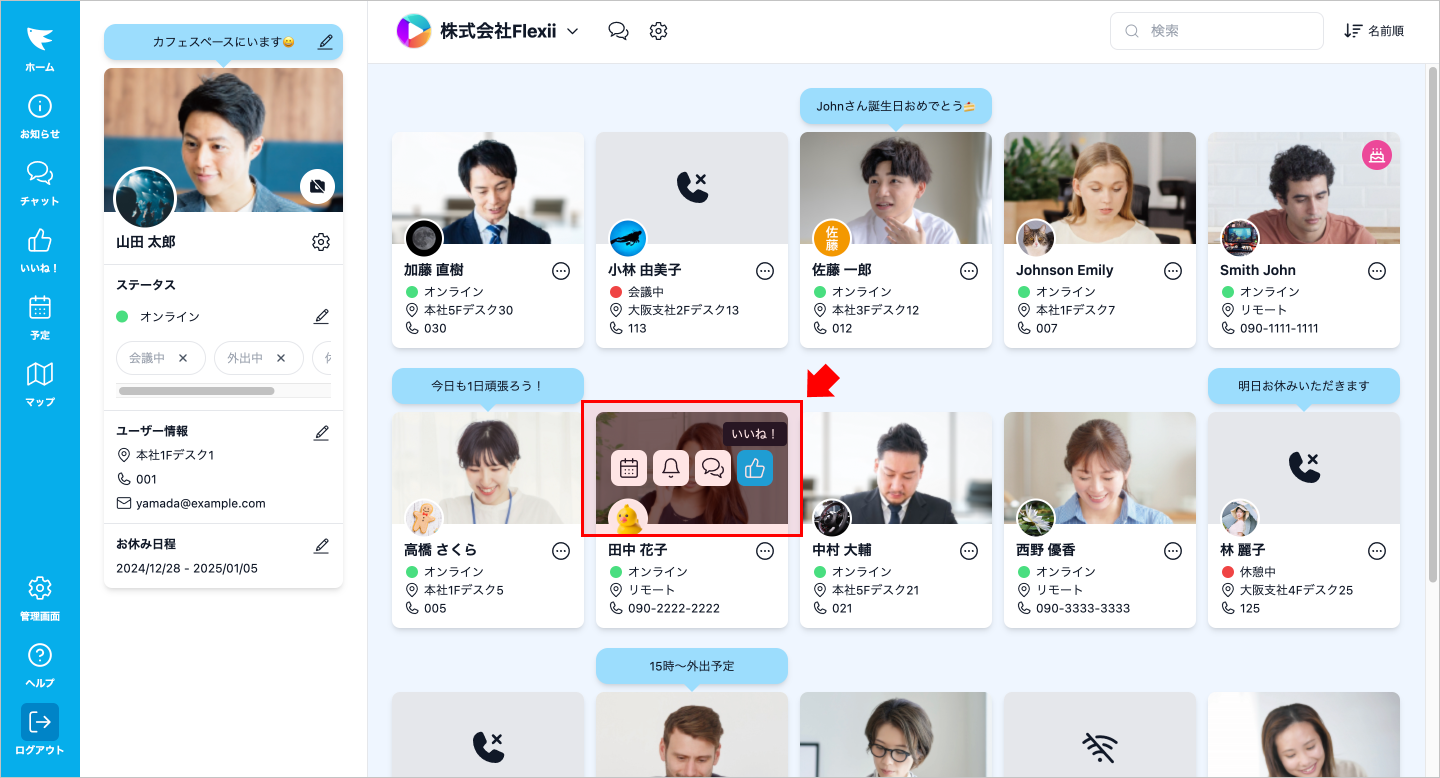
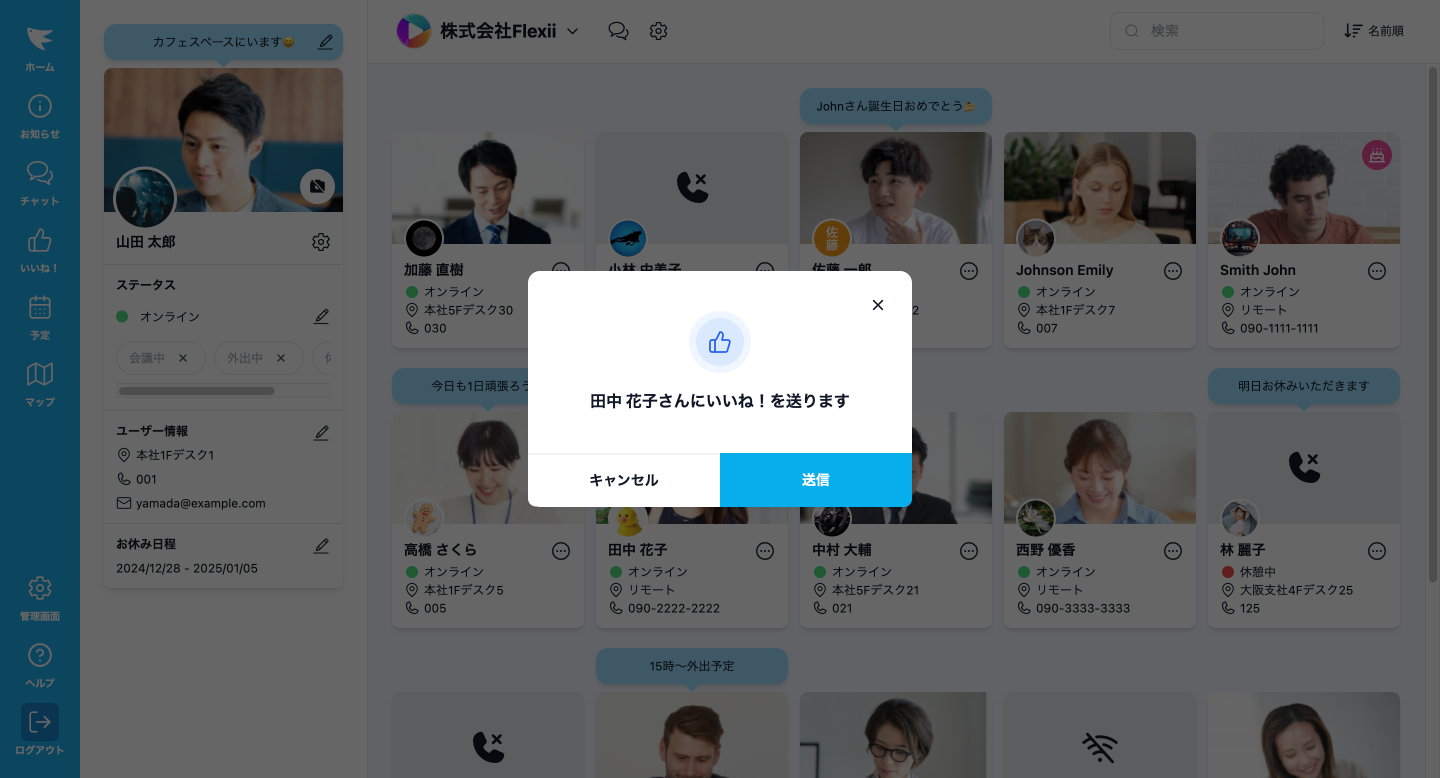
■ いいね!受信
いいね!を受信すると、通知でお知らせします。
■ いいね!受信履歴
メニューのボタンを押すと、いいね!の受信履歴が表示されます。
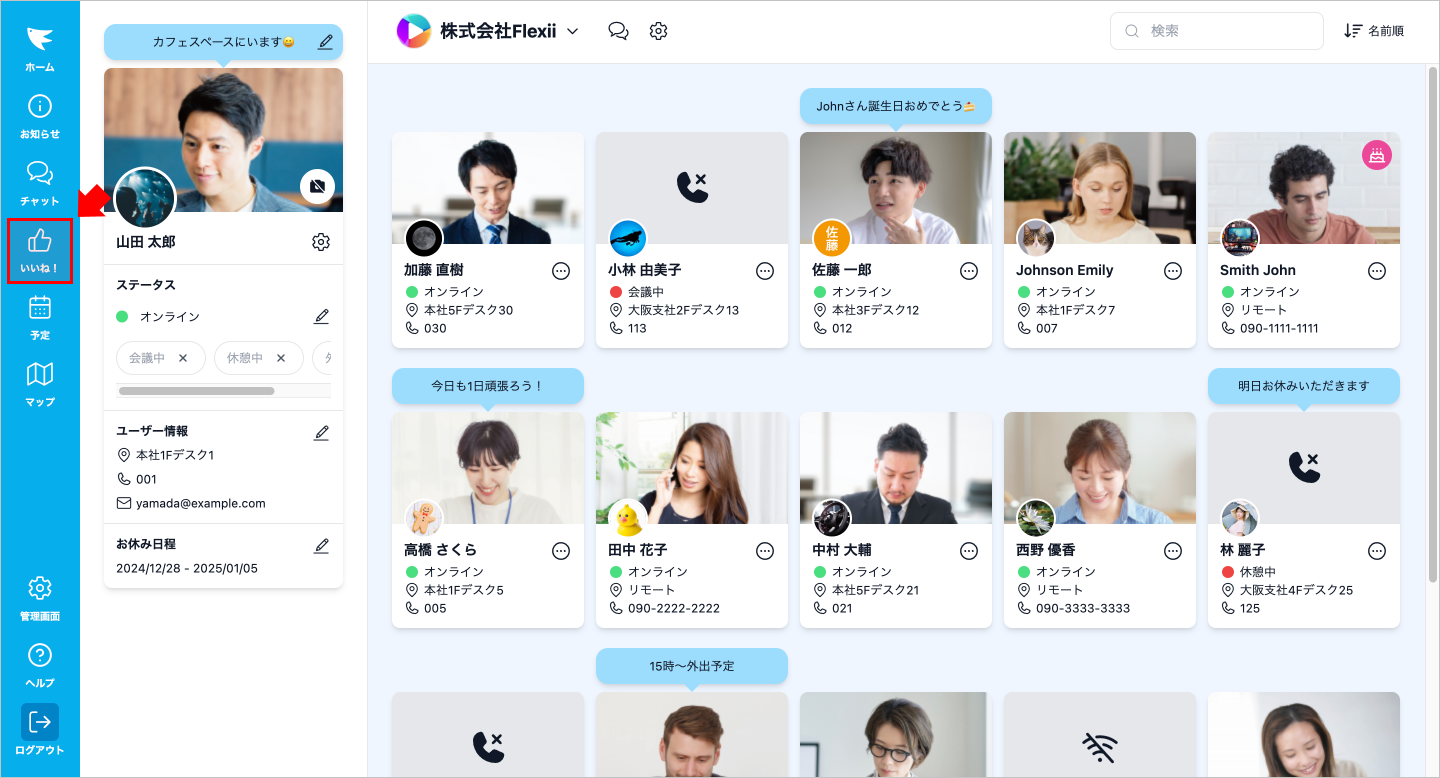
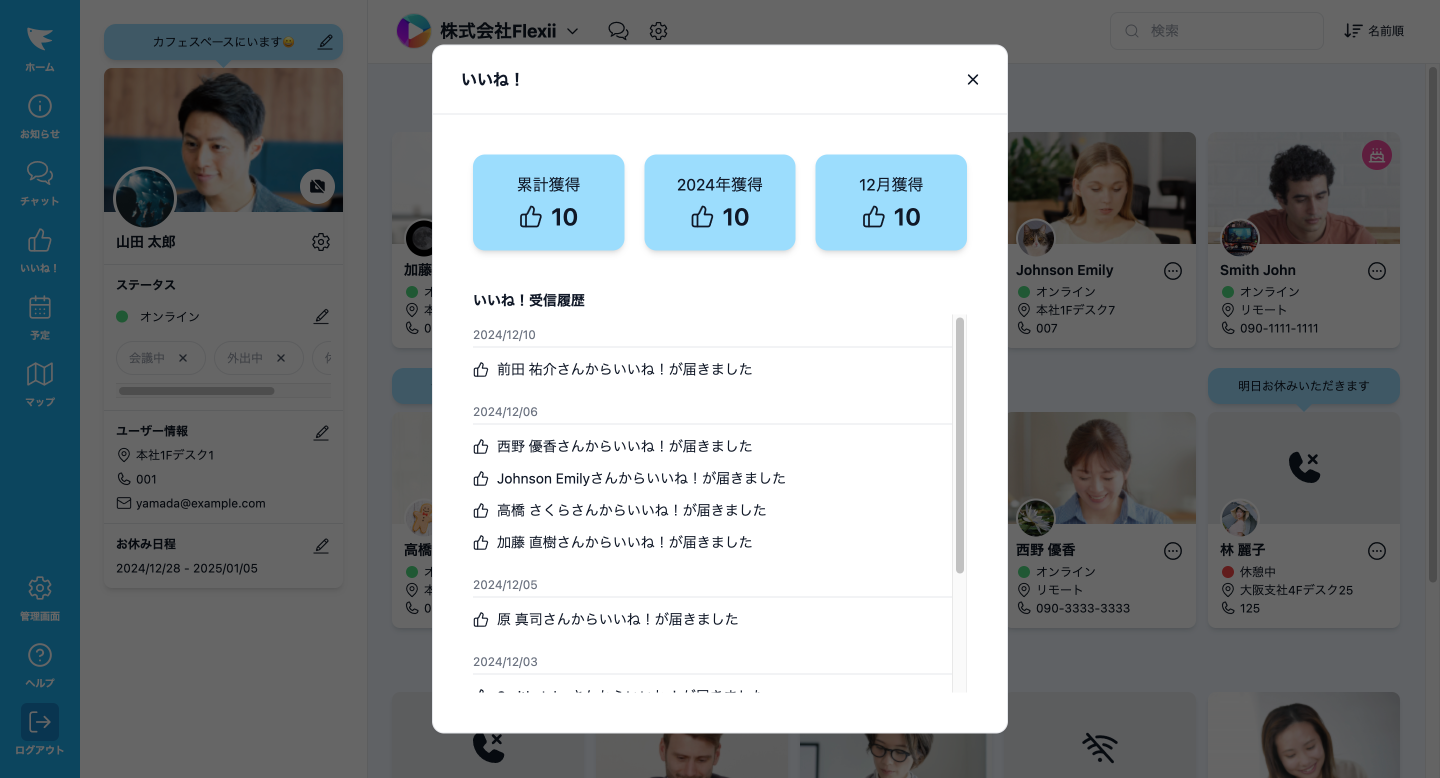
■ 自分の予定
メニューのボタンを押すと、外部カレンダーツール(Googleカレンダー、Outlook・Teamsカレンダー)とFlexiiを連携させることができます。Googleカレンダーとの連携を行う際は、Googleカレンダー連携手順に沿って操作を進めてください。
連携が完了すると、自分だけでなく、他のユーザーも外部カレンダーツールに登録された予定を確認できるようになります。また、予定の開始時刻になると、その予定名がステータスに自動で反映されるようになります。
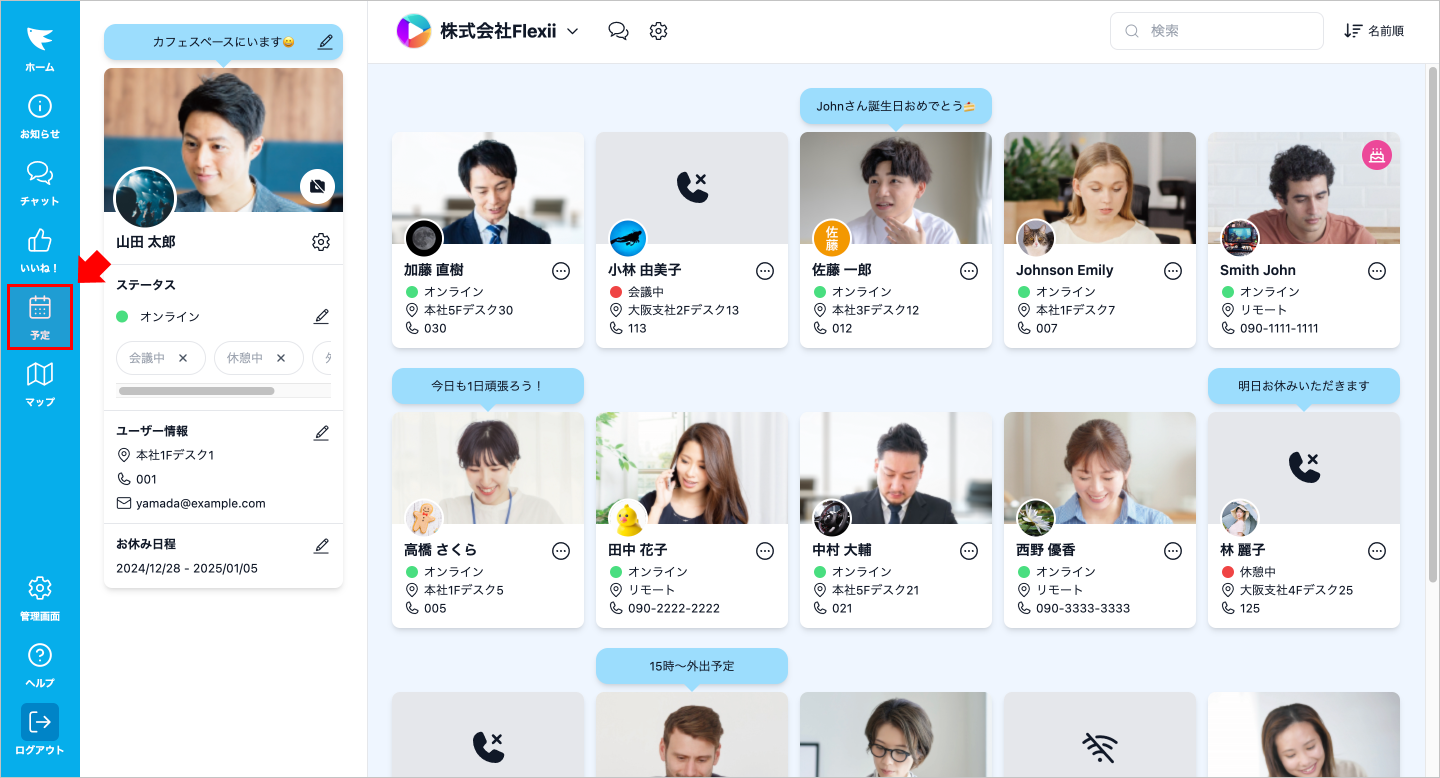
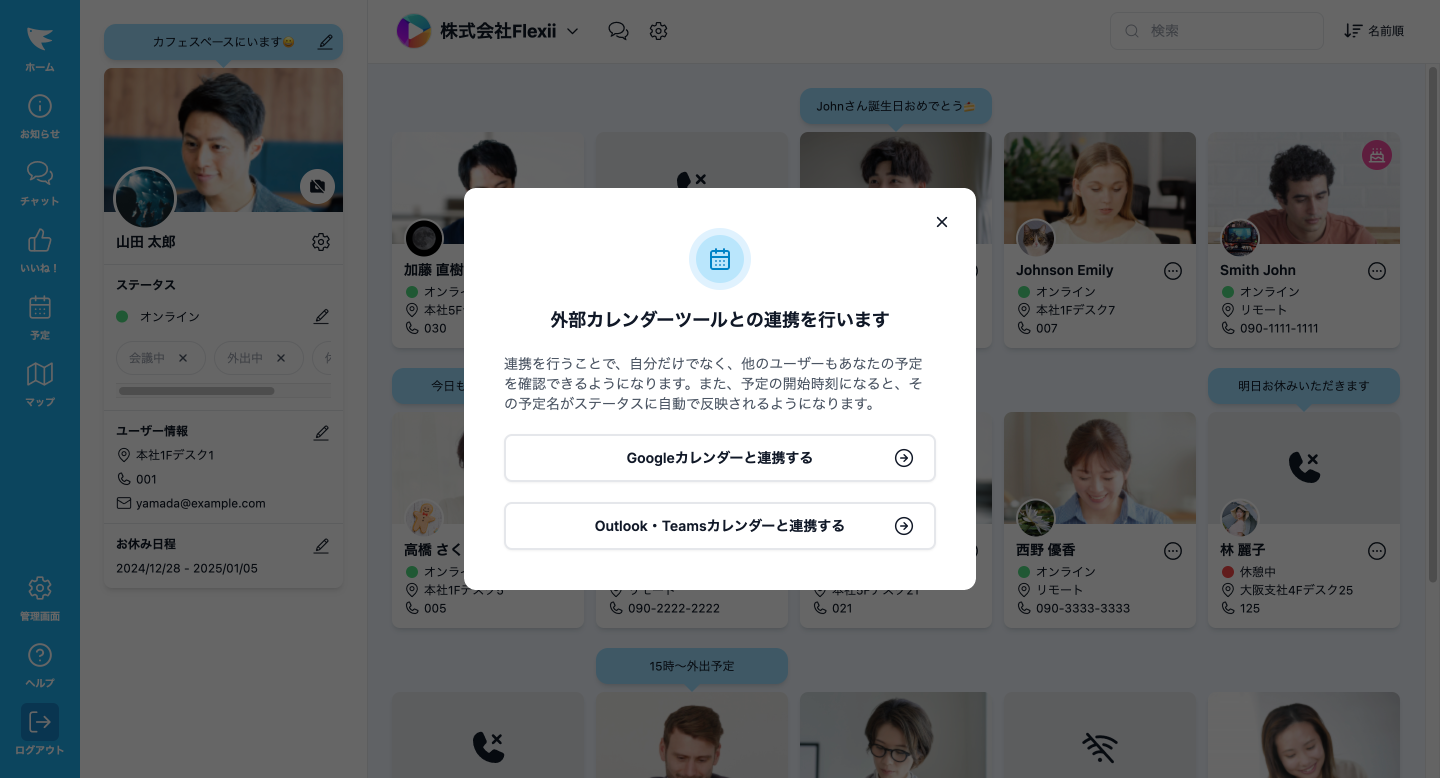
■ 自分の予定
連携完了後、メニューのボタンを押すと、自分の予定を確認することができます。連携を解除する際は、「連携を解除」ボタンをクリックします。
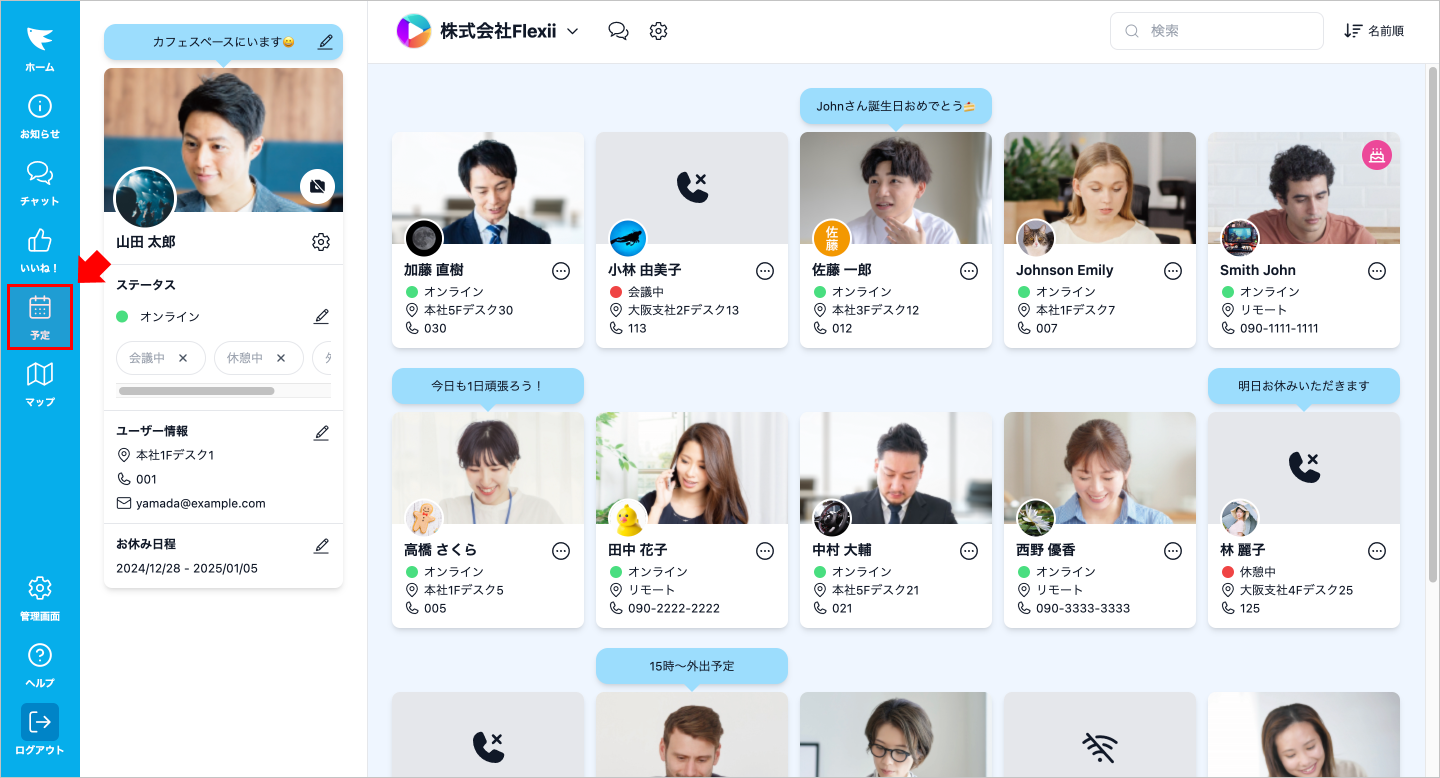
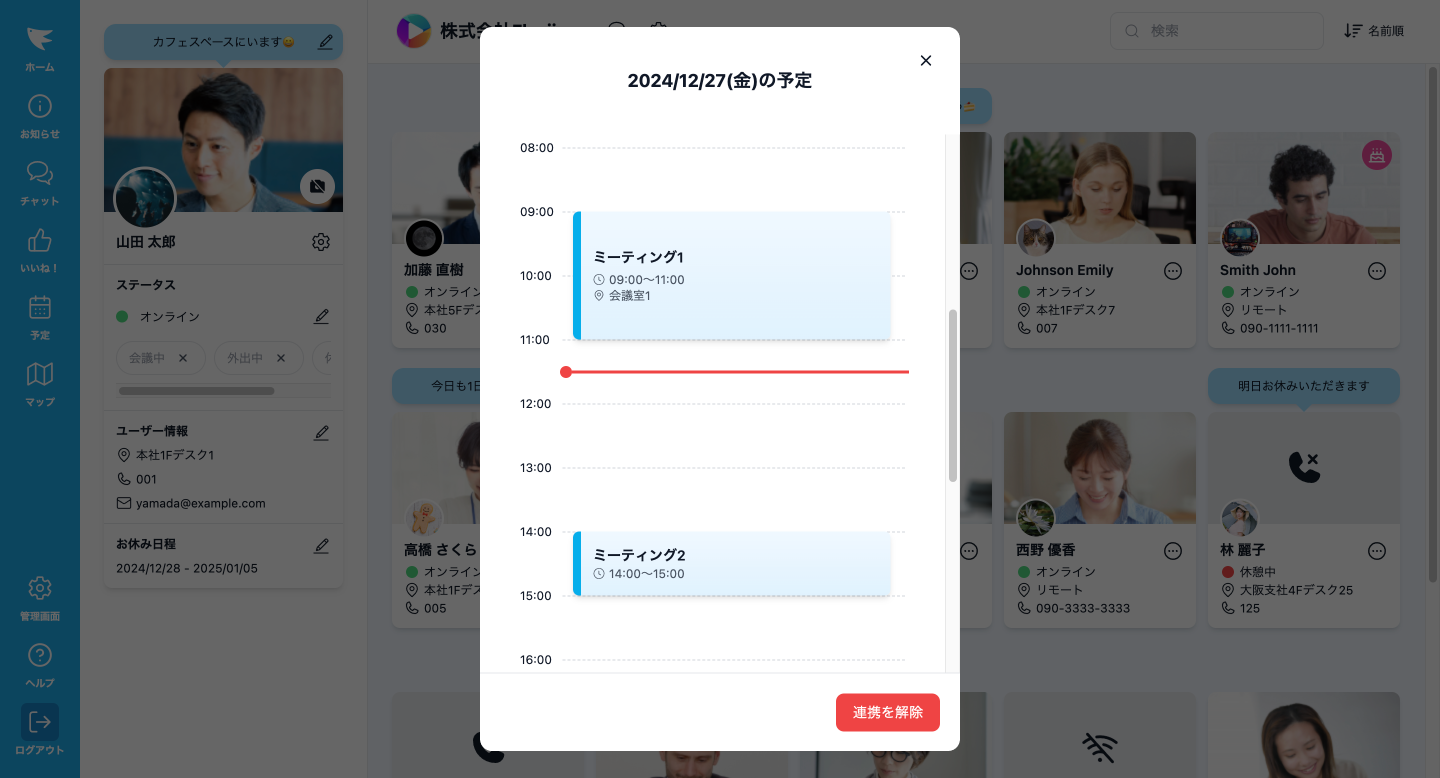
■ 相手の予定
ユーザーカードのボタンを押すと、相手の予定を確認することができます。(相手がカレンダー連携を行っている場合に限ります。)
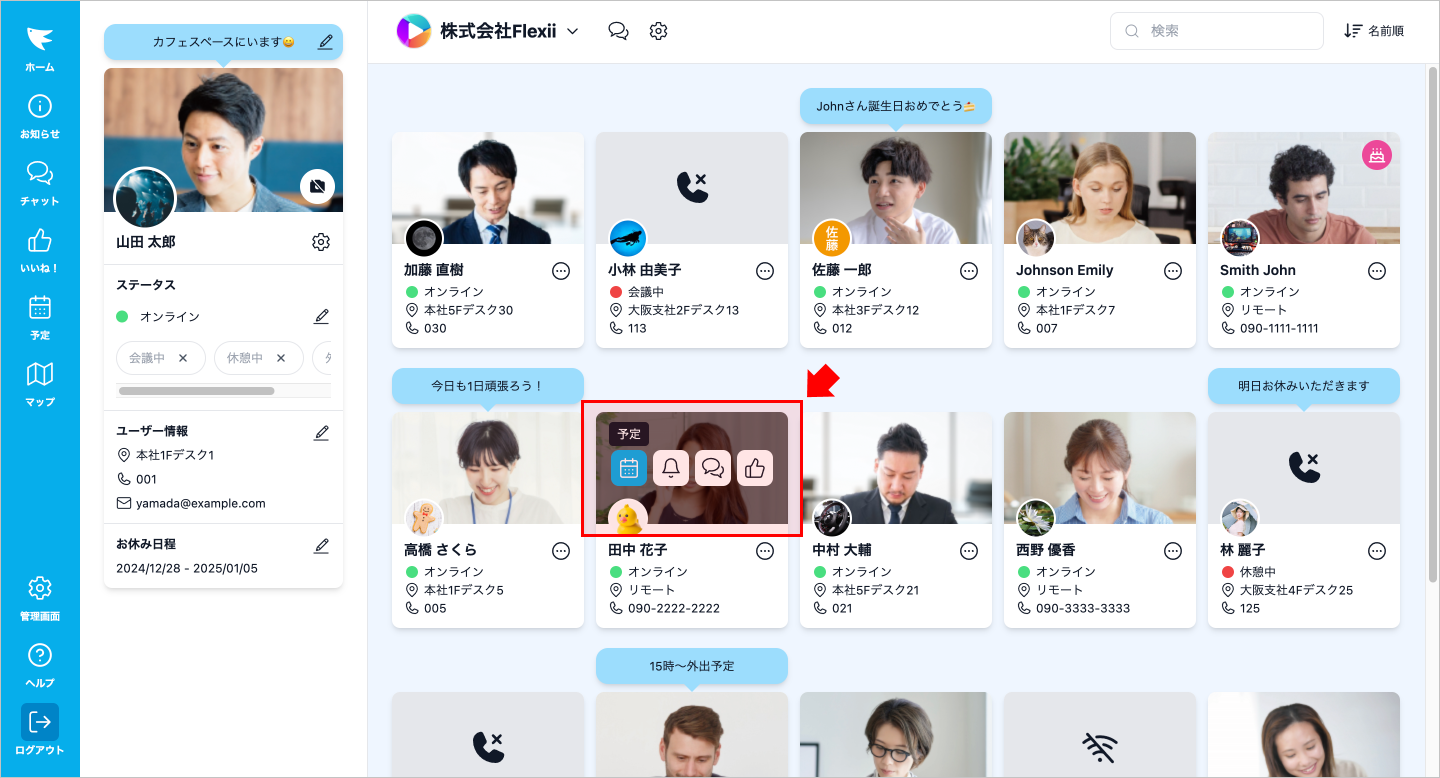
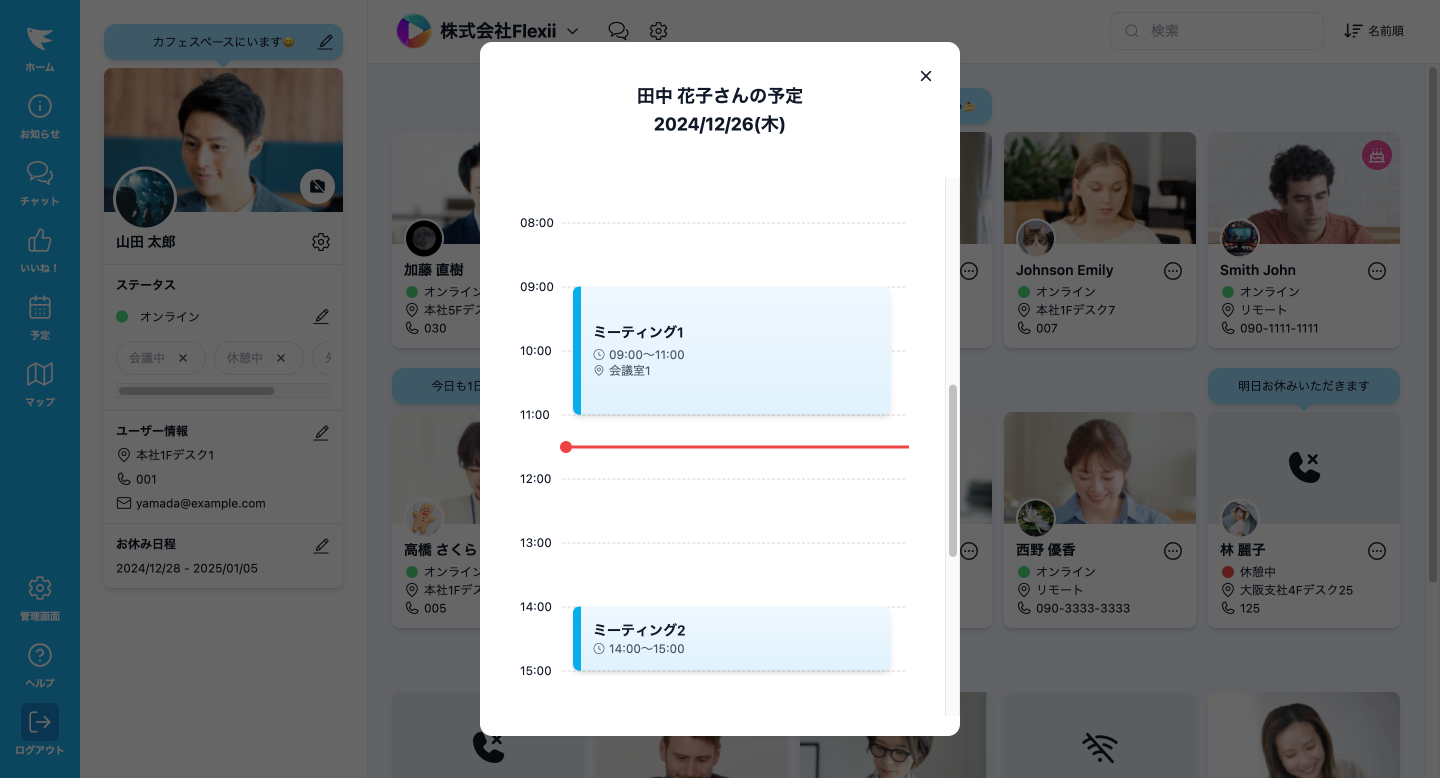
メニューのボタンを押すと、フロアマップが表示されます。フロアマップの設定や変更は、管理者に依頼してください。
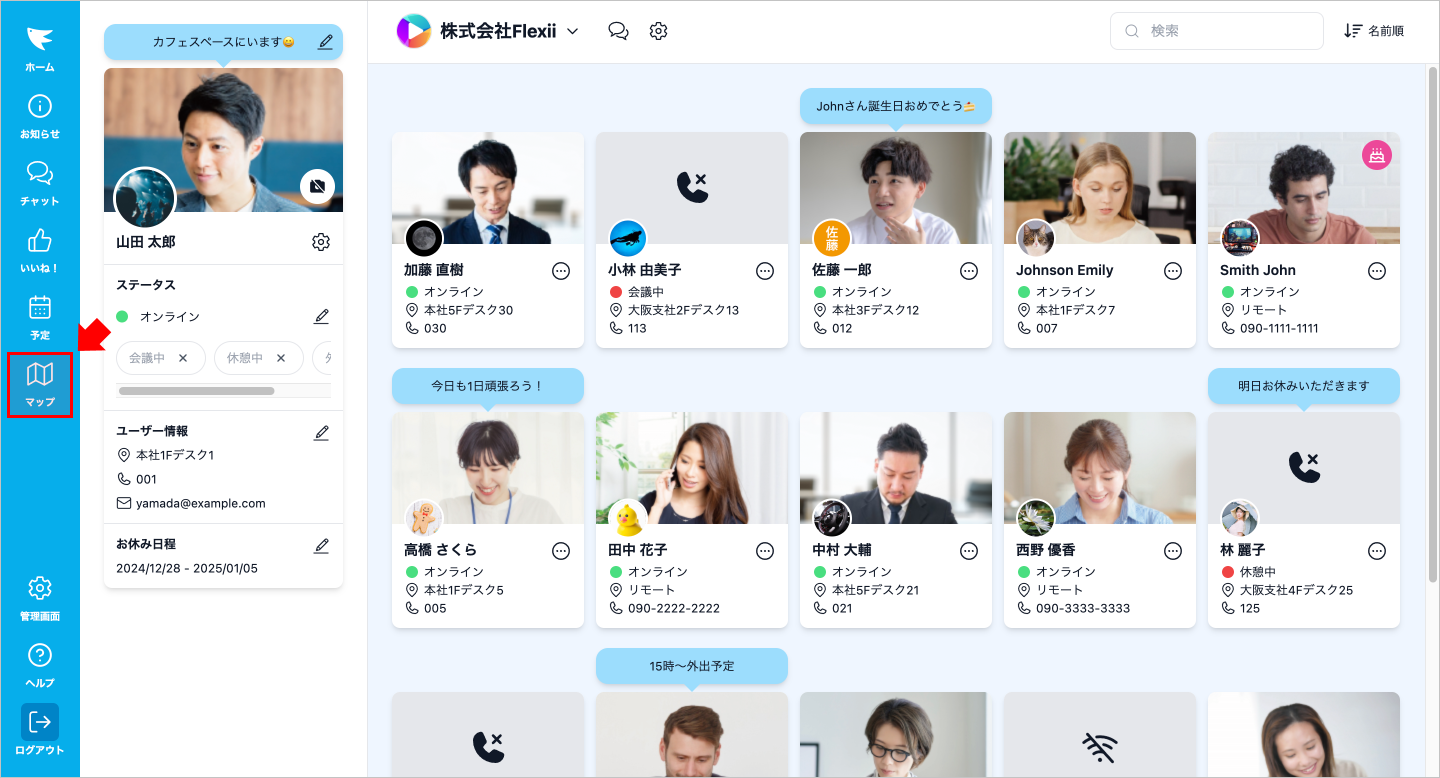
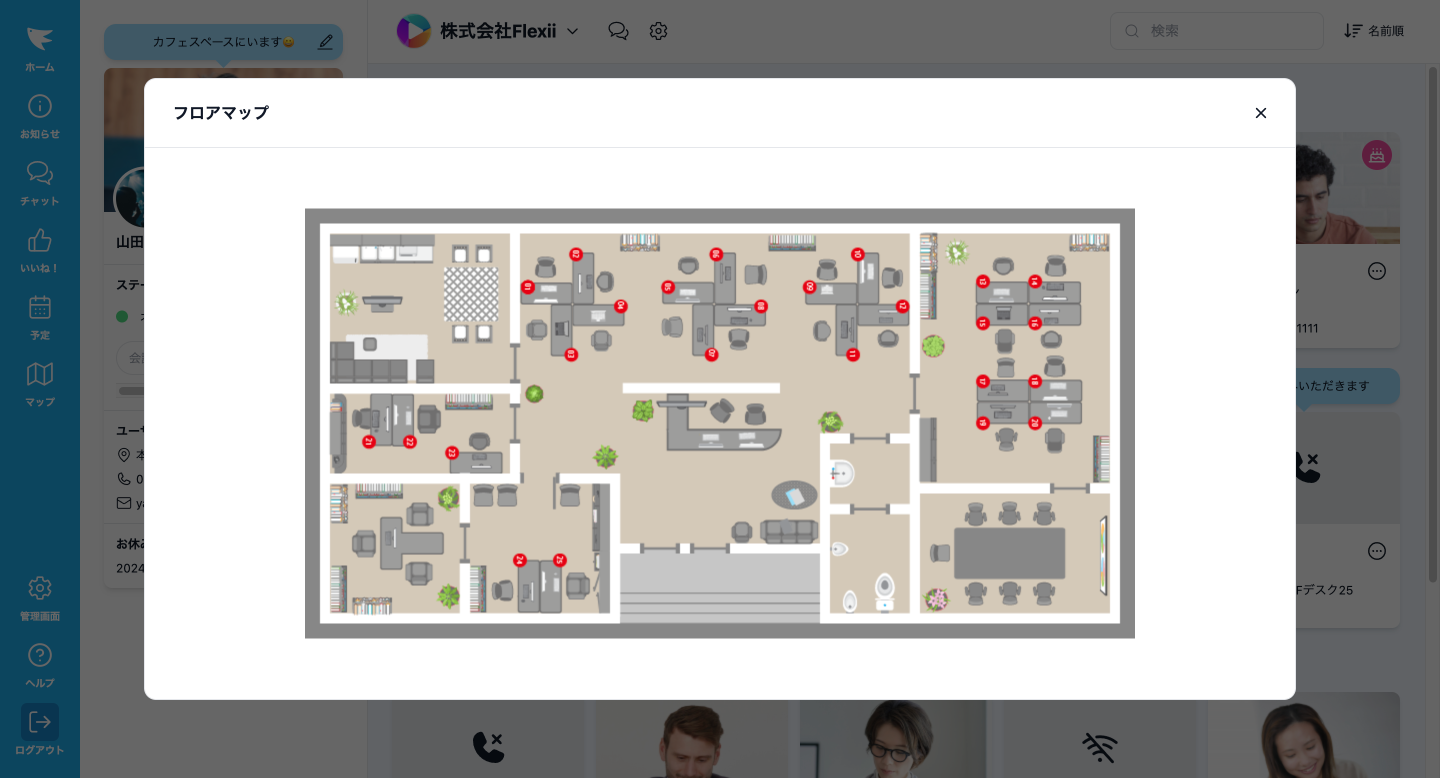
ユーザーカードのお休み欄のボタンから、他のユーザーのお休み設定をすることができます。一覧からユーザーを選択すると、日付を設定・変更できるようになります。
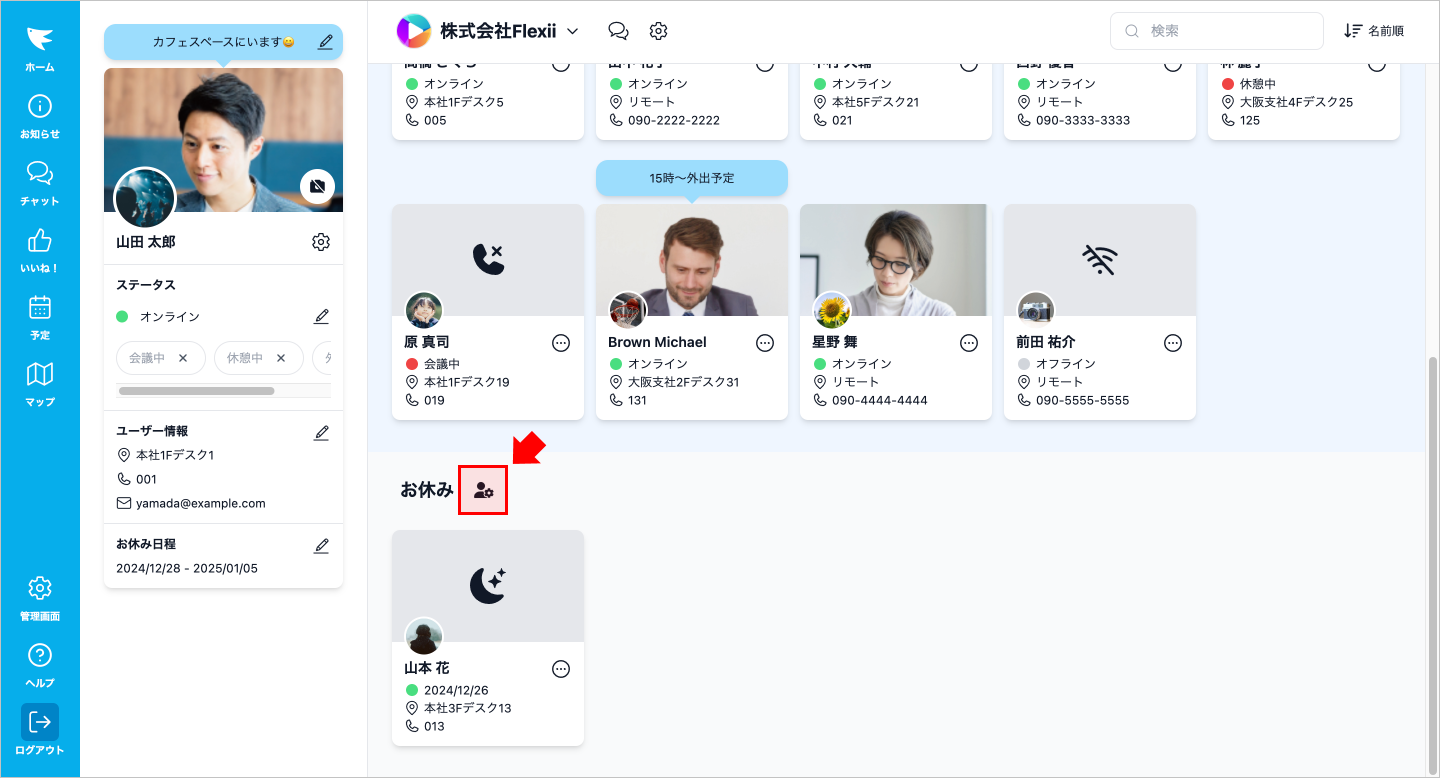
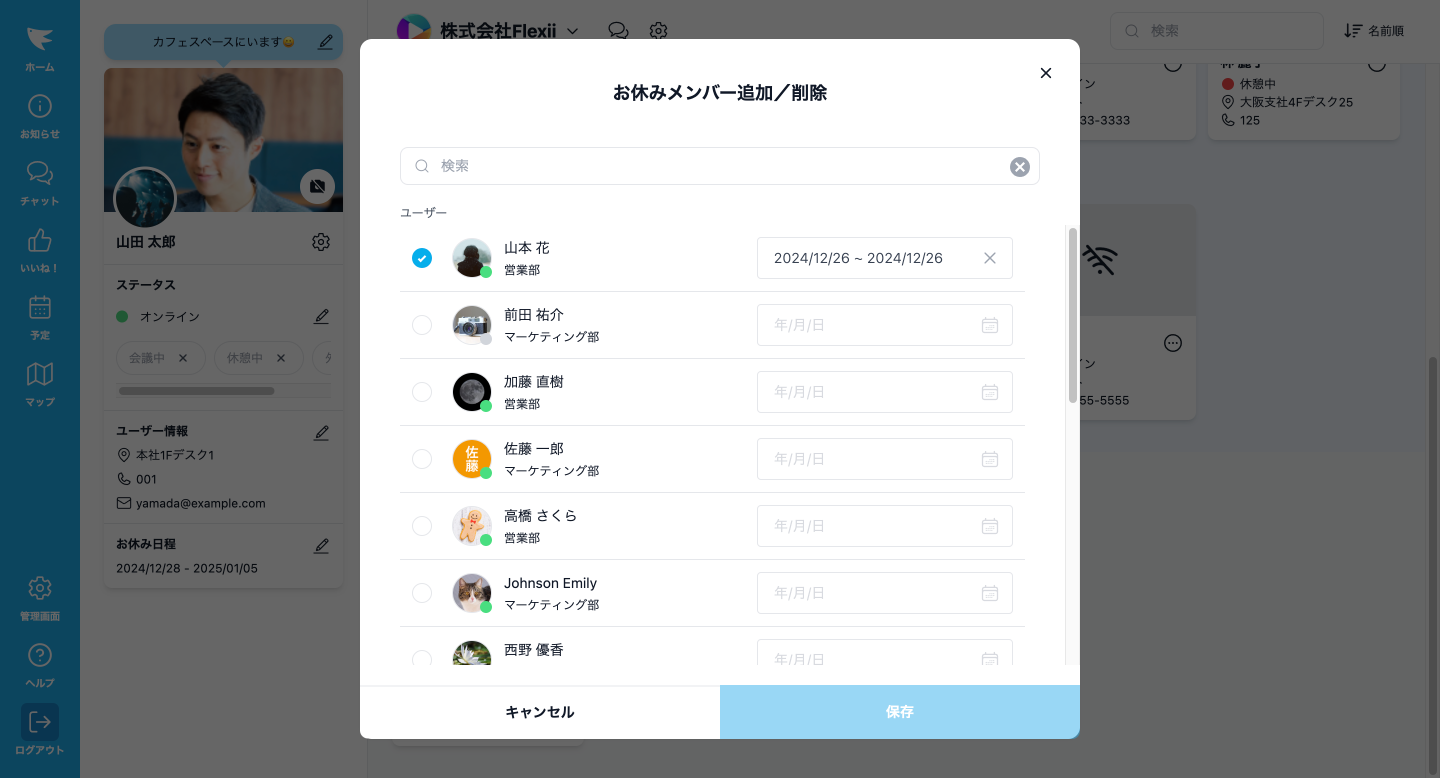
メニューの管理画面から、各種設定を行うことができます。変更内容は組織内の全ユーザーに反映されます。
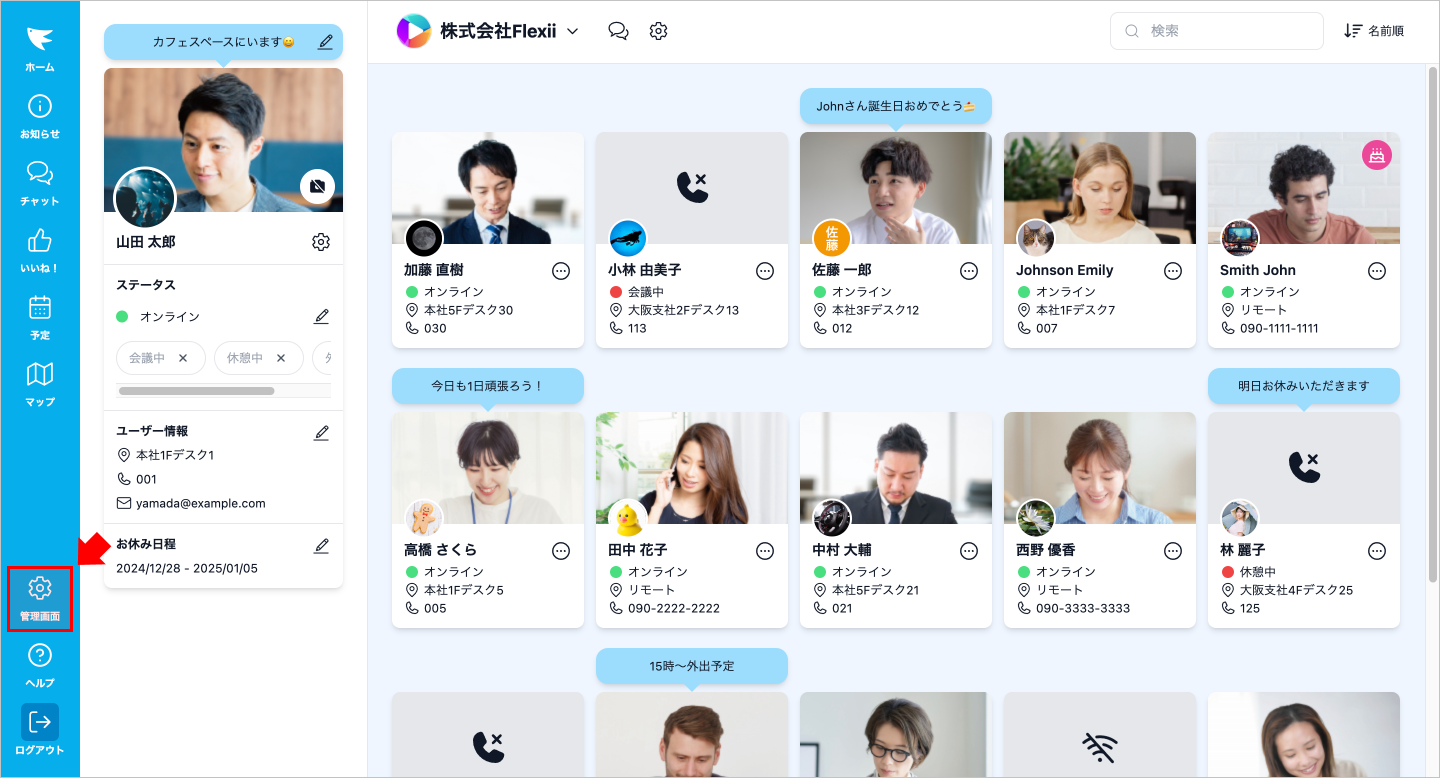
プランや請求先の確認・変更ができます。
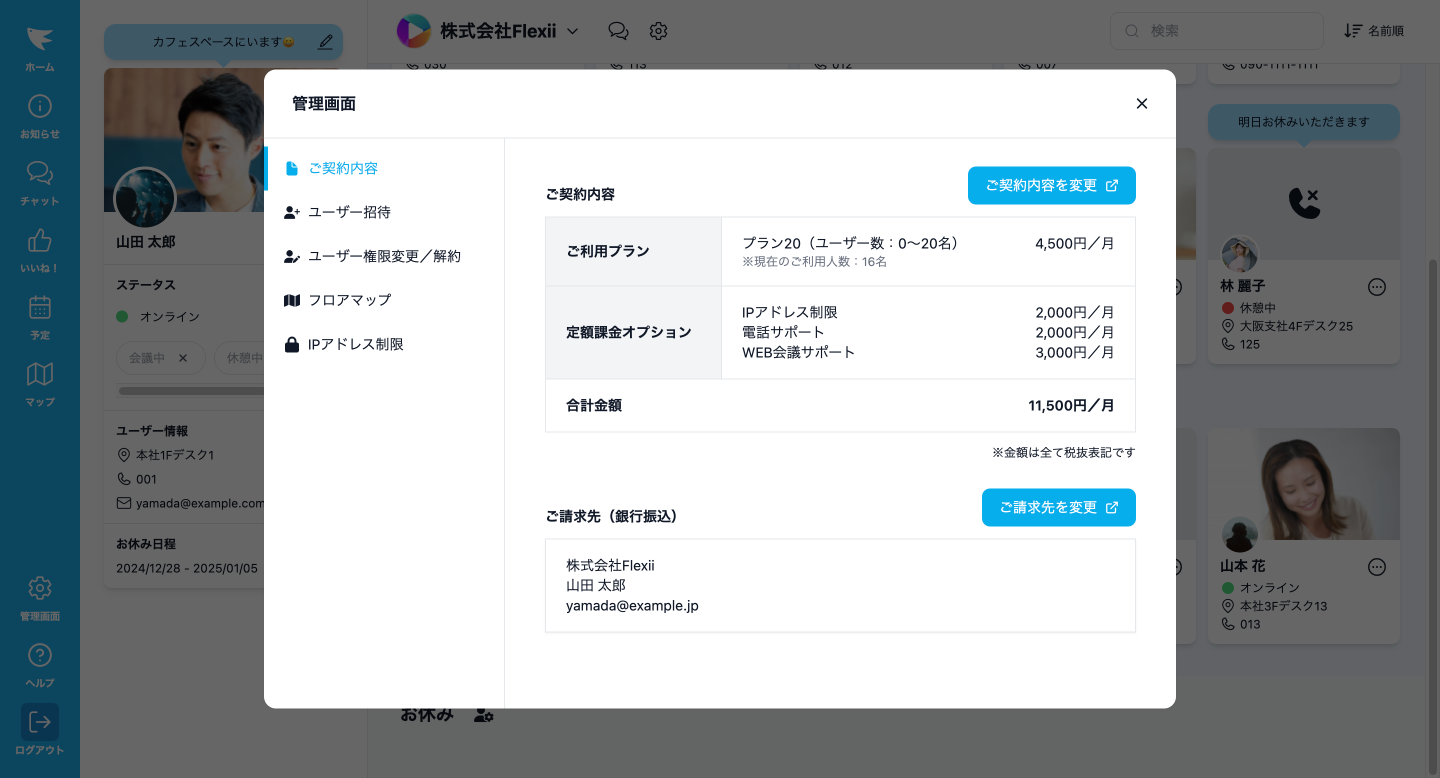
組織にユーザーを招待することができます。メールアドレスを入力して「招待」ボタンを押すと、記入したアドレスあてに招待メールが送信されます。
招待中のメンバーは「招待中メンバー」欄から確認できます。この一覧から、再度招待メールを送ったり、招待を削除することも可能です。
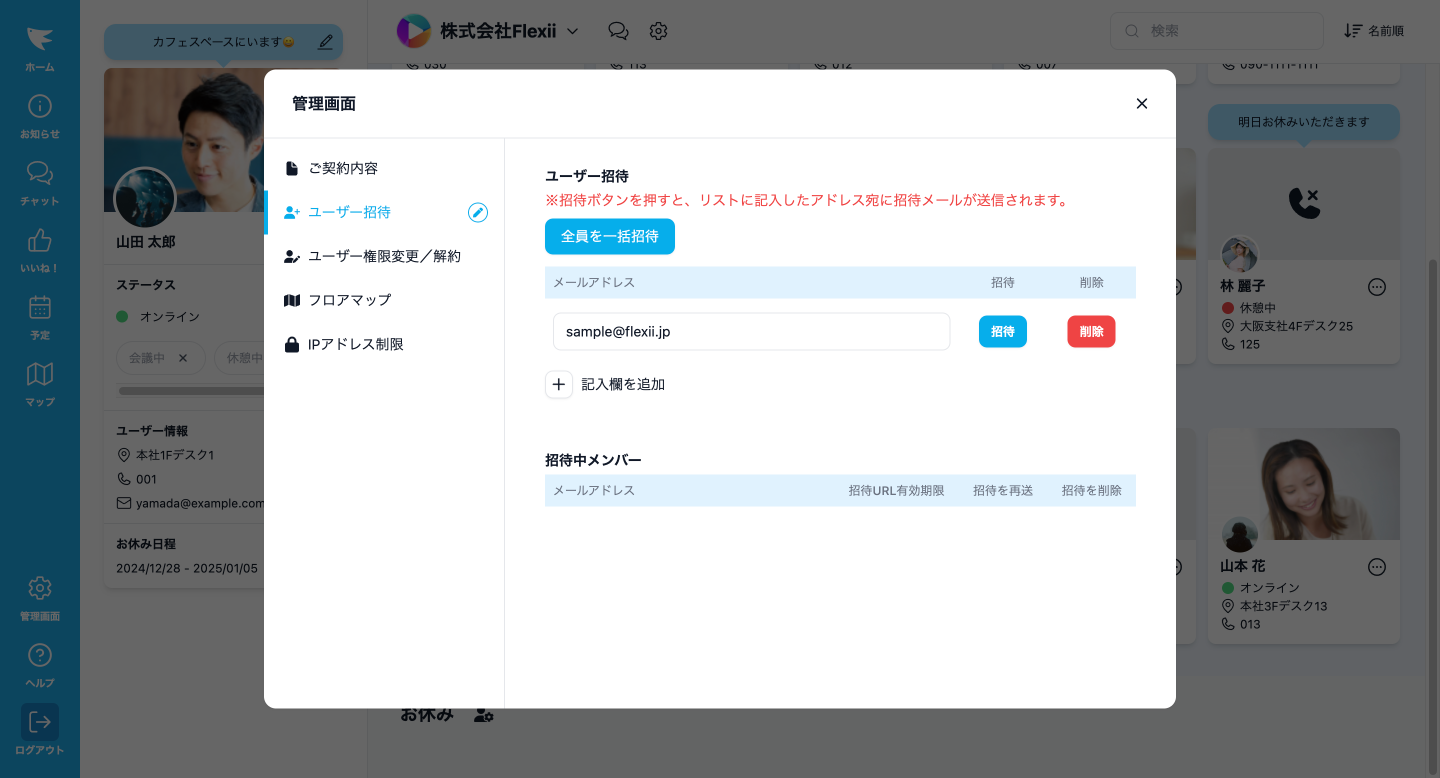
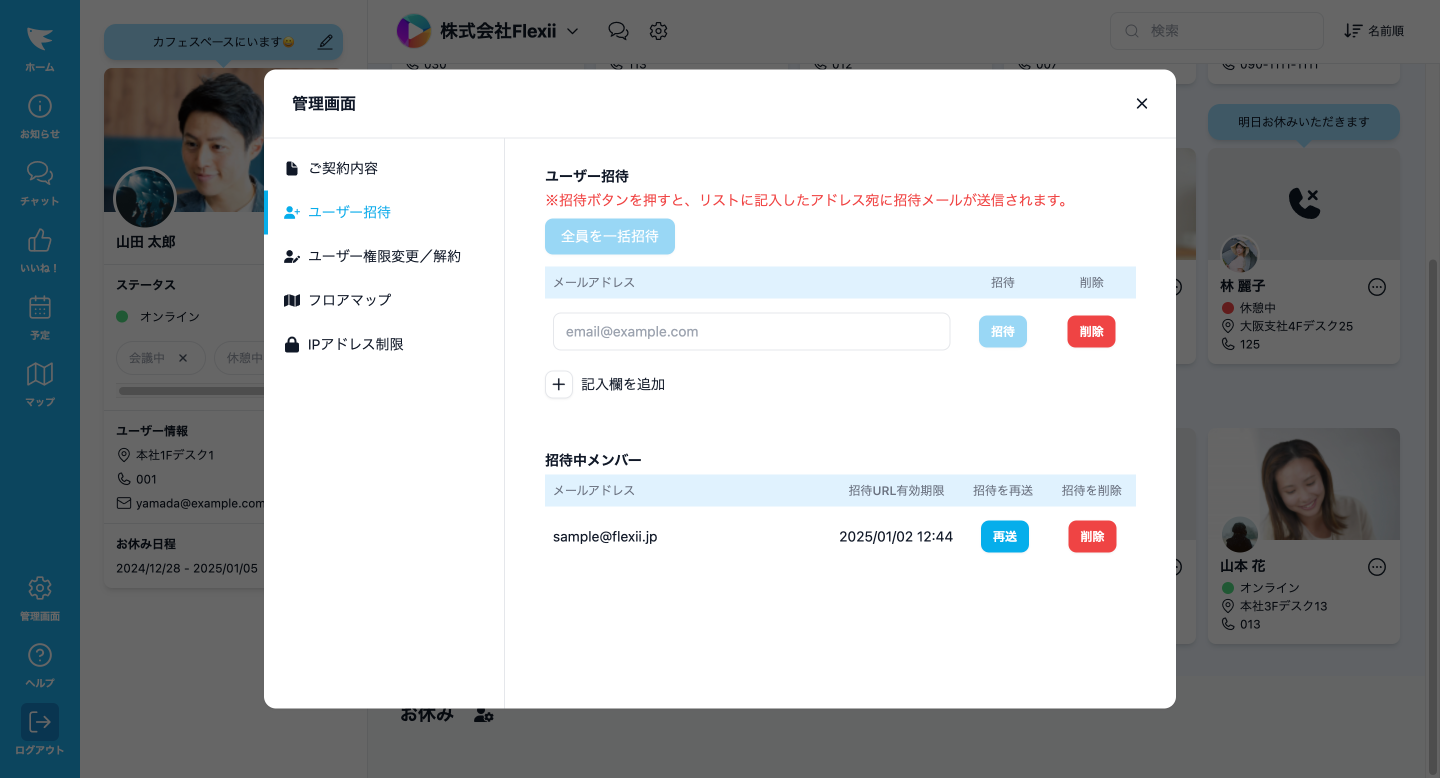
ユーザーの権限を変更したり、解約することができます。権限は「管理者」「マネージャー」「一般ユーザー」から選択します。
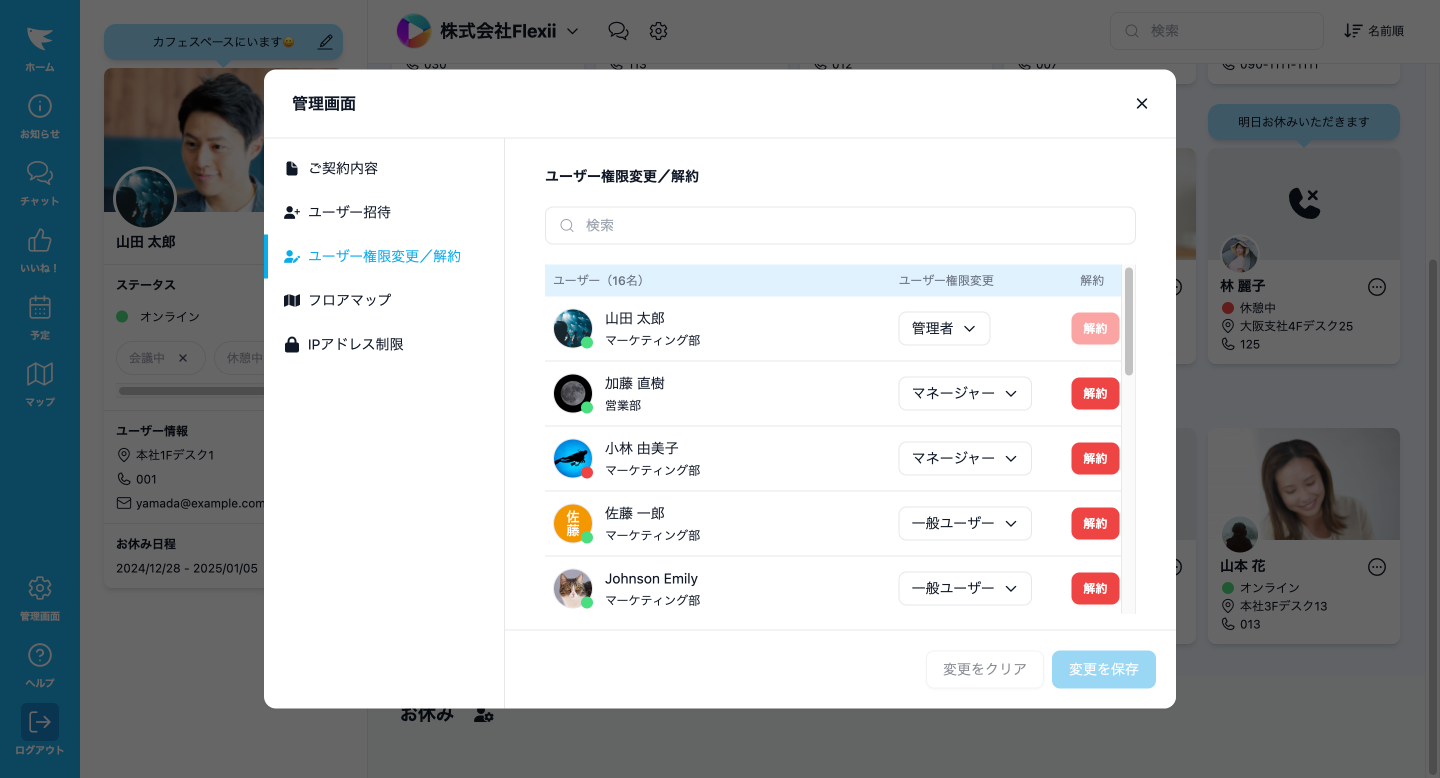
■ 各ユーザー権限で操作可能な機能
| 機能 | 管理者 (1名以上必要) | マネージャー | 一般ユーザー |
|---|---|---|---|
| 契約内容変更 | ○ | – | – |
| ユーザー招待/権限変更/解約 | ○ | – | – |
| フロアマップ設定 | ○ | – | – |
| IPアドレス制限(オプション有の場合) | ○ | – | – |
| 他ユーザーのお休み設定 | ○ | ○ | – |
| その他基本操作 | ○ | ○ | ○ |
- 管理者は、組織内に1名以上必要です。
- 自身の解約はできません。解約する場合は、他の管理者に依頼してください。
フロアマップ画像のアップロードや、画像の変更を行うことができます。画像は1枚のみアップロード可能です。
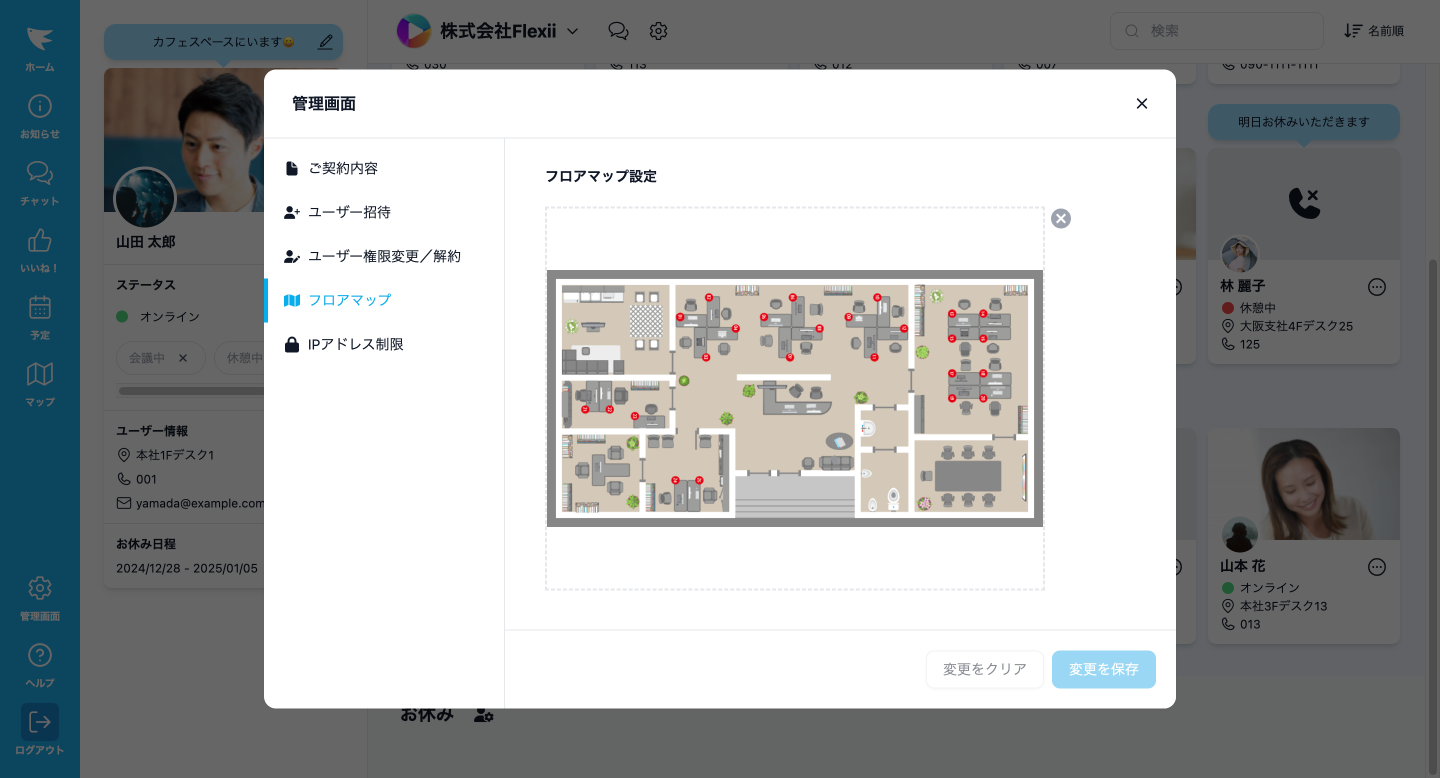
Flexiiを使用する場所のIPアドレスの設定・変更ができます。